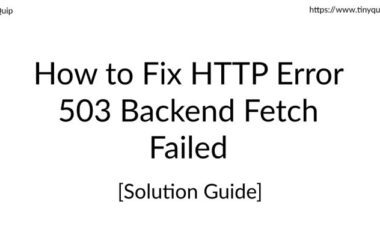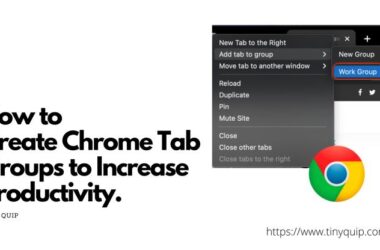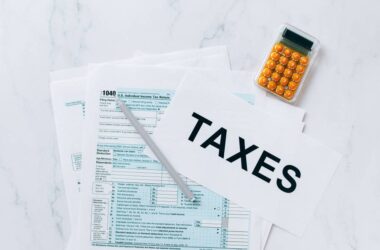Bookmarks make browsing easier by letting you save websites for quick access. But what happens when you need to import and export bookmarks in Google Chrome? Many users struggle when switching to a new computer, installing a different browser, or backing up their saved links. If bookmarks aren’t imported correctly, they might appear in the wrong order, get mixed up with other saved pages, or even disappear entirely. Similarly, exporting bookmarks can be confusing if you’re unsure where the file is saved or how to use it later.
Another common issue is keeping bookmarks updated across multiple devices. If you use Google Chrome on a phone, tablet, or computer, you might notice that some bookmarks don’t sync properly. This can lead to missing or outdated links, forcing users to manually add them on each device. While Chrome offers automatic Sync, many users don’t know how to enable it or manage their saved bookmarks efficiently.
This guide will walk you through the best ways to import and export bookmarks in Google Chrome without any hassle. Whether you’re switching browsers, creating a backup, or syncing across devices, we’ll cover everything step by step to ensure your bookmarks stay safe and accessible.
Also Read: How to Setup Netflix with Chromecast?
How to Import Bookmarks in Google Chrome
If you are switching from another browser or restoring saved bookmarks, importing them into Google Chrome is simple. Chrome allows you to import bookmarks directly from other browsers or from an HTML file. This makes it easy to transfer your saved links without manually adding them one by one. Below are the two primary methods you can use.
Method 1: Import Bookmarks from Another Browser
If you are moving to Chrome from another browser like Firefox, Edge, or Safari, you can import bookmarks directly without needing an external file.
- Open Google Chrome on your computer.
- Click on the three-dot menu in the top-right corner.
- Select “Bookmarks”> “Import Bookmarks and Settings.”
- Choose the browser from which you want to import bookmarks.
- Select “Favorites/Bookmarks” and any other data you want to import.
- Click “Import.”
- Once the process is complete, Chrome will notify you, and the imported bookmarks will appear in the Bookmarks Bar or under “Imported” in the Bookmark Manager.
This method is the easiest way to transfer bookmarks when you’re switching to Chrome from another browser installed on the same device. However, if you are moving bookmarks from another computer or a browser that is not installed, you will need to use an HTML file instead.
Also Read: 9 Ways to Fix HTTP Error 403 on Google Chrome Browser
Method 2: Import Bookmarks from an HTML File
If you have previously exported bookmarks or saved them as a backup, you can import them into Chrome using an HTML file.
- Open Google Chrome on your computer.
- Click on the three-dot menu in the top-right corner.
- Navigate to “Bookmarks”> “Import Bookmarks and Settings.”
- In the dropdown, select “Bookmarks HTML File.”
- Click “Choose File” and locate the saved HTML file.
- Select the file and click “Open.”
- Chrome will import the bookmarks, and you will see them in your Bookmarks Bar or in a separate Imported folder.
This method is ideal when moving bookmarks between different devices, restoring a backup, or transferring bookmarks from a browser that is not installed on your system.
How to Export Bookmarks in Google Chrome
Exporting bookmarks in Google Chrome is a useful way to create a backup, transfer bookmarks to another browser, or move them to a new device. Chrome allows you to save bookmarks as an HTML file, which can later be imported into any browser that supports bookmarks. This method ensures you don’t lose important links if you reset your browser or switch to a new computer.
Follow the steps below to export bookmarks in Google Chrome easily,
- Open Google Chrome on your computer.
- Click on the three-dot menu in the top-right corner.
- Navigate to “Bookmarks”> “Bookmark Manager.”
- In the Bookmark Manager, click the three-dot menu in the top-right corner.
- Select “Export Bookmarks.”
- Choose a location on your computer where you want to save the file.
- Click “Save.”
Chrome will now save your bookmarks as an HTML file. This file can be used to import bookmarks into another browser or restore them later if needed.
Where is the Exported Bookmarks File Saved?
By default, Chrome saves the exported bookmarks file in your Downloads folder unless you choose a different location. The file will have a name like “bookmarks_XX.html,” where “XX” represents the date of export.
To ensure your bookmarks are safe, consider moving the file to Google Drive, an external USB drive, or cloud storage. This is especially useful if you plan to transfer bookmarks to another device.
Also Read: Wifi Down? 12 Ways to Fix WiFi Connected No Internet Issue
How to Sync Bookmarks with Your Google Account
If you use Google Chrome on multiple devices, you don’t have to manually import and export bookmarks each time. Instead, Chrome offers a sync feature that automatically updates your bookmarks across all devices linked to your Google Account. This is the easiest way to ensure your bookmarks are always available, whether you’re using Chrome on a desktop, laptop, tablet, or smartphone.
Syncing bookmarks is especially useful when switching to a new device or reinstalling Chrome, as it restores all saved bookmarks without needing an external file. However, many users are unaware of how to enable this feature or face issues where their bookmarks don’t sync properly. Below, we’ll walk you through how to enable and manage Chrome Sync for bookmarks.
Step-by-Step Guide to Enabling Bookmark Sync,
- Open Google Chrome on your computer.
- Click on the profile icon in the top-right corner.
- Select “Turn on Sync” (if it’s not already enabled).
- Sign in with your Google Account if prompted.
- Click “Yes, I’m in” to allow Chrome to sync your data.
Once Sync is enabled, Chrome will automatically update your bookmarks across all signed-in devices.
How to Ensure Bookmarks Are Synced
By default, Chrome syncs bookmarks along with other browsing data like history and passwords. To check if bookmarks are included in the Sync:
- Open Chrome Settings by clicking on the three-dot menu and selecting “Settings.”
- Go to “You and Google”> “Sync and Google Services.”
- Click on “Manage what you sync.”
- Ensure “Bookmarks” is toggled on.
- If bookmarks aren’t syncing properly, make sure you’re using the same Google Account on all devices.
How to Access Synced Bookmarks on Another Device
- Once Sync is enabled, you can access your bookmarks from any device by signing into Chrome.
- On another computer, open Chrome and sign in to your Google Account. Your bookmarks will appear automatically.
- On Android or iOS, open the Chrome app, go to Settings > Your Google Account, and check if Sync is enabled.
Your bookmarks will be available under the Bookmarks section in the browser menu. If needed, you can also manually refresh Sync by turning it off and on in Chrome’s settings.
Frequently Asked Questions (FAQs)
No, Chrome’s import bookmarks feature is only available on desktops. However, if you enable Chrome Sync on your desktop, your bookmarks will automatically appear on your mobile device when you sign in with the same Google Account.
Imported bookmarks are usually placed in a folder called “Imported” inside the Bookmarks Bar or Bookmark Manager. If you imported bookmarks from another browser, Chrome may also add them under “Other Bookmarks.”
First, check if Sync is enabled by going to Chrome Settings > Sync and Google Services and ensuring Bookmarks are toggled on. If bookmarks still don’t sync, try signing out and going back into your Google Account or restarting your device.
You can either export bookmarks as HTML files and import them on the new device or enable Chrome Sync to automatically transfer them when you sign into Chrome with the same Google account.
No, Chrome’s Export Bookmarks feature saves all bookmarks in one HTML file. To export specific bookmarks, you’ll need to delete unwanted bookmarks before exporting or copy the needed bookmarks manually to a new folder before exporting.
Yes, bookmarks synced through Chrome Sync are protected by your Google Account’s encryption. However, if you use a shared computer, avoid signing in with Sync enabled, as it will download all your bookmarks and browsing data onto that device.
If you deleted bookmarks by mistake, you can try restoring them using a previously exported HTML file. If Sync was on, you might also recover deleted bookmarks by resetting Sync data in your Google Account settings.
If you have Chrome Sync enabled, your bookmarks will be restored as soon as you sign back into your Google Account. If Sync was off, you will need to import bookmarks from a previously saved HTML file.
Before You Leave
Get Our Prime Content Delivered to your Inbox for Free!! Join the Ever-Growing Community… Right Now.
Give this article a quick share,
Wrapping up: Importing and Exporting Chrome Bookmarks
Managing bookmarks in Google Chrome is simple once you know how to import, export, and sync them across devices. Whether you’re switching to a new browser, setting up a new computer, or just keeping a backup of your saved links, Chrome provides built-in tools to make the process smooth and hassle-free.
If you’re transferring bookmarks from another browser, you can import them directly without needing an external file. For backups and cross-device transfers, exporting bookmarks as an HTML file ensures they remain safe and accessible whenever needed. Meanwhile, enabling Chrome Sync eliminates the need for manual transfers, allowing your bookmarks to stay updated on all your devices automatically.
However, users sometimes face issues like missing bookmarks, incorrect imports, or sync failures. Checking settings, ensuring the correct Google Account is used, and keeping backups can prevent these problems. If you experience issues, troubleshooting steps like restarting Chrome, refreshing Sync, or re-importing bookmarks from a saved file can help.
If you like what you read, give us a quick share on your social media platform and give us all the love and support. You can also connect with us on our Telegram Channel, Facebook Page, Reddit Community, and X to never miss out on tech updates.