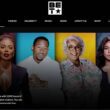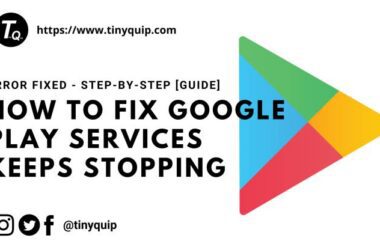Taking screenshots on your Android phone is super useful. You might want to save important info, share something funny, or show a problem you’re having with an app. But did you know there are many ways to take a screenshot on an Android phone?
From pressing a few buttons to using cool gestures and voice commands, Android phones offer many options. Whether you’re new to smartphones or have been using them for years, there’s always something new to learn. In this blog, we’ll show you all the different ways you can take a screenshot on your Android phone.
Stick with us to learn these easy and fun methods. Ready to become a screenshot pro? Let’s get started.
Also Read: 7 Tips to Fix Screenshot on Mac is Not Working
8 Secret Ways to Take Screenshots on Android
Taking a screenshot is always a flex for Android users, and of course, Apple users only wish for it. However, one of the things about Android devices is that certain secret ways might not work on all devices; they become too device- or brand-specific, so you can try most of them on your device and see if they work with your Android phone.
To help you out, we are listing methods that are device-specific alongside some generic secrets and standard ones.
1. Button Combination
The simplest and most common way to take a screenshot on an Android phone is by using the button combination method. This method works on almost all Android devices and is perfect for quick, one-handed captures.
How to Use
1A. Standard Button Combination:
- Press and hold the Power button and the Volume Down button simultaneously.
- Hold them for a couple of seconds until you see the screen flash or hear a shutter sound. This indicates that the screenshot has been taken.
This method is quick and reliable, but it might take a bit of practice to get the timing right, especially on larger phones.
1B. Alternative Button Combination:
- On some older Samsung devices or models with a physical home button:
- Press and hold the Home button and the Power button simultaneously.
- Hold for a couple of seconds until the screen flashes.
Also Read: How to Delete Screenshots on a Mac | All You Need to Know
2. Gesture Controls
2A. Three-Finger Swipe
Some Android phones, like those from OnePlus and Xiaomi, offer a handy gesture control for screenshots. The three-finger swipe is a quick and intuitive way to capture your screen without fumbling with buttons.
How to Use
- Swipe down on the screen with three fingers.
Before using this feature, you might need to enable it in the settings:
- Go to Settings > Buttons & Gestures (or similar) > Quick Gestures.
- Turn on the Three-Finger Screenshot.
2B. Palm Swipe
For Samsung Galaxy users, the palm swipe gesture is a cool and easy way to take a screenshot. This method uses a swipe motion with the edge of your hand across the screen.
How to Use
- Swipe the edge of your hand across the screen from left to right or right to left.
Enable this feature in your settings:
- Go to Settings > Advanced Features > Motions and Gestures.
- Turn on Palm Swipe to Capture.
Also Read: Top 10 YouTube Alternatives for Android & iPhone
3. Using Quick Settings
Many Android phones have a shortcut for screenshots in the quick settings menu. This method is perfect if you don’t want to bother with button combinations or gestures.
How to Use
- Swipe down from the top of your screen to open the notification shade.
- Tap on the “Screenshot” or “Capture” icon in the quick settings menu.
You may need to customize your quick settings panel to add this option:
- Swipe down twice to expand the quick settings panel fully.
- Tap the Edit button (often a pencil icon).
- Drag the “Screenshot” button into your active quick settings area.
4. Using Google Assistant
Did you know you can use your voice to take a screenshot on your Android phone? Google Assistant makes it easy to capture your screen without lifting a finger.
How to Use
- Activate Google Assistant by saying “Hey Google” or pressing the Assistant button.
- Say, “Take a screenshot.”
- Google Assistant will capture the screen and show options to share or save it.
Also Read: 8 Best Habit Tracker Apps for Android and iPhone
5. Device-Specific Features
Different brands have unique features for taking screenshots, making the process even more convenient.
5A. Samsung Galaxy
- Button Combination:
Press Power + Volume Down.
- Palm Swipe:
Swipe the edge of your hand across the screen.
- S Pen (Galaxy Note series):
Pull out the S Pen to activate Air Command.
Select “Screen Write” to capture and annotate.
- Scroll Capture:
After taking a screenshot, tap “Scroll Capture” to capture the entire screen content.
5B. OnePlus
- Button Combination:
Press Power + Volume Down.
- Three-Finger Swipe:
Swipe down with three fingers.
- Scroll Capture:
After taking a screenshot, tap “Expanded Screenshot.”
Also Read: How to Transfer Photos Between iPhone and Android | Quickest Way
5C. Xiaomi (MIUI)
- Button Combination:
Press Power + Volume Down.
- Three-Finger Swipe:
Swipe down with three fingers.
- Quick Settings:
Tap the “Screenshot” button.
- Scroll Capture:
Tap “Scroll” after taking a screenshot.
5D. Huawei (EMUI)
- Button Combination:
Press Power + Volume Down.
- Knuckle Gesture:
Knock twice on the screen with your knuckle.
- Scroll Capture:
Tap “Scrollshot” after taking a screenshot.
5E. Google Pixel
- Button Combination:
Press Power + Volume Down.
- Google Assistant:
Say, “Hey Google, take a screenshot.”
- Quick Settings:
Tap the “Screenshot” button.
Also Read: 9 Best Android Cleaner Apps That Actually Make your Phone Fast
6. Third-Party Apps
Suppose you need more features than what your phone offers by default; third-party screenshot apps can help. These apps provide additional functionalities like delayed screenshots, full web page captures, and more.
1. Screenshot Easy
- Download from the Google Play Store.
- Provides options like capturing specific areas, delayed captures, and more.
2. Screen Master
- Download from the Google Play Store.
- Offers tools for capturing, editing, and annotating screenshots.
7. Accessibility Features
Android’s accessibility features also offer easy ways to take screenshots, making them accessible to everyone, including those with physical limitations.
Accessibility Menu
- Go to Settings > Accessibility > Accessibility Menu.
- Enable the Accessibility Menu, which adds an on-screen button for taking screenshots.
Also Read: How to Recover Deleted Messages on Android Like a Pro
8. Advanced Screenshot Techniques
8A. Scrolling Screenshots
Capturing an entire webpage or a long chat can be tricky with a single screenshot. Scrolling screenshots let you capture more content in one go.
How to Use
- After taking a screenshot, look for the “Scroll Capture” or “Capture More” option.
- Tap it to scroll and capture the entire content.
8B. Annotating Screenshots
Many phones and third-party apps allow you to annotate screenshots immediately after capturing them.
How to Use
- After taking a screenshot, tap the edit button on the preview.
- Use the available tools to draw, highlight, or add text.
Also Read: How to Schedule WhatsApp Messages on Android & iPhone
Tips and Tricks
Taking screenshots can be more than just a quick snap of your screen. With a few handy tips and tricks, you can enhance your screenshot-taking experience, making it more efficient and enjoyable. Whether you’re a beginner or an advanced user, these tips will help you capture better screenshots and use them more effectively.
- Edit and Annotate: Use built-in or third-party editing tools to annotate your screenshots. Highlight important areas, add notes, or crop out unnecessary parts.
- Organize Your Screenshots: Create folders and organize your screenshots by category, date, or project. This makes it easier to find them later.
- Share Smartly: Use sharing options within the screenshot preview to quickly send images via email, social media, or messaging apps.
Some of the Most Frequently Asked Questions
Yes, you can. Many Android phones support gestures like swiping down with three fingers or using a palm swipe. You can also enable accessibility features by adding an on-screen button for taking screenshots.
Screenshots are usually saved in a folder called “Screenshots” in your Gallery or Photos app. Open your Gallery app and look for the Screenshots album to find them.
If you can’t take a screenshot, it might be because the app doesn’t allow it due to security reasons. Also, make sure you’re pressing the buttons correctly and check if your storage is full.
After taking a screenshot, tap the share button in the notification that appears. You can also go to your Gallery app, find the screenshot, and share it from there. This lets you send it through messaging apps, email, or social media.
Before You Leave
Get Our Prime Content Delivered to your Inbox for Free!! Join the Ever-Growing Community… Right Now.
Give this article a quick share,
Wrapping up: Secret Ways to Take Screenshots on Android
Taking screenshots on your Android phone can be easy and fun with the right methods. From using button combinations and gestures to leveraging Google Assistant and third-party apps, there’s a method that fits everyone’s needs. With our detailed guide, you’re now equipped to capture, edit, and share screenshots like a pro.
Remember, whether you’re saving important information, sharing a funny moment, or troubleshooting an issue, screenshots are a handy tool. We hope you found these tips and tricks helpful.
Do you have a favorite method for taking screenshots? Or maybe a tip we didn’t cover? Let us know in the comments below. Do give this a quick share on your social media handles, and tag us. Also, join our Telegram channel, Facebook page, and Twitter to never miss a quick update.