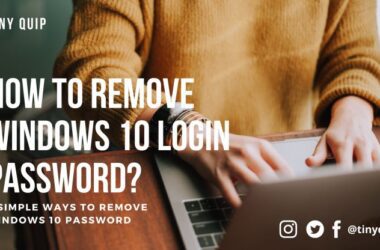Transferring files from your android to a desktop computer or a laptop can be tricky. People only remember the old-school way of sending pictures using a USB data cable or a memory card. But in this guide, I will list out 7 useful ways to transfer files from android to pc. Moreover, these ways include transferring files using Bluetooth, android app, FTP, USB data transfer, and more.
Also read: 9 Best WiFi Range Extender and Internet Signal Boosters
7 Ways to Transfer Files From Android to PC
Transferring files from android to pc should not be a much tiresome job with smartphones evolving much smarter. There are several ways to transfer files from an android phone to a Windows or Mac pc with and without an internet connection. These methods are quite helpful when you are struggling with no internet connection on your wifi router. We have covered another blog on how to fix no internet connection on the wifi router.
Most of the time, we need to send large files over 2GB; in such cases, you can use many online services such as; Google drive, Deego, and send anywhere. We have our top picks on how to send large files over 2GB on our other blog. But for this one, we will be discussing how to transfer files from android to pc.
Also read: Best Ethernet Cable for High-Speed Internet Bandwidth
Send Files using FTP
FTP has been around for quite a long time, but many people don’t know how to use it effectively. You can use FTP to transfer any file from your android to windows PC if you are on the same network.
One such client on an android device is ES File Explorer. There are many other alternatives for ES File Explorer that give the same feature, but ES File Explorer works great as an FTP client.
To transfer files such as photos, videos, documents, and other media using FTP client ES File Explorer from android to pc; follow these steps –
- Download ES File Explorer on your android device.
- Connect your mobile on the same network as that of your windows pc.
- Open the ES File Explorer and navigate to “View on PC” in the menu.
- You will now find an address you can use on your PC’s web browser or file manager.
- Copy the files you need to transfer into the shared folder.
- These Files are now visible in the FTP client(Browser/File manager) on your PC. Copy them to your local hard disk, and you have successfully transferred files from your android device to your PC.
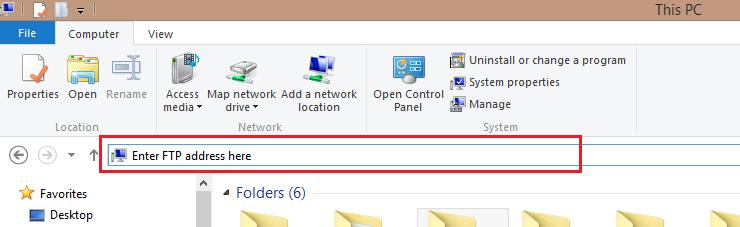
Transfer Files using Push Bullet
Push Bullet is another way to transfer files from your android device to your PC. It is similar to FTP but works only with an internet connection. It is easy to use the android app, and if you are on the same Wi-Fi network, you can expect a faster transfer.
First, to transfer the files, install the push bullet app and navigate to pushing from the menu. Use the paper clip icon to transfer the media from your local storage to the PC.
A pop-up is flashed with the permissions to access the media from your android device. Allow the permissions and select the files you want to push. Now, you can see the file on your web client for PC. Additionally, multiple android devices can push files directly to the same account to transfer files from the local storage.
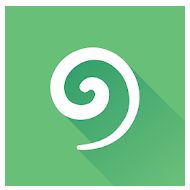
Bluetooth File Transfer to PC
This might feel like an old-school method, but it works perfectly in some situations when you are unable to transfer files. It is simple to set up the Bluetooth file transfer on your pc, but at the same time, it consumes a lot of time to send a file.
To set-up the Bluetooth file transfer on your PC from your android device; follow these steps –
- Enable Bluetooth on your PC and android device.
- Select your PC from the list of discoverable devices on your android device.
- Enter the security code as shown on the other screen to validate the connection.
- Now, you can send the file from your android device to the PC.
- Additionally, you can check the progress bar to know if the file transfer is complete.
Also read: Best Keyboard Cleaner Spray
Cloud Storage – Transfer Files from Android to PC
Cloud storage is one of the best options if you don’t have any issues with the internet. Additionally, a faster internet connection will save you a lot of time transferring files from your android device to pc.
We also discussed a few of our top picks for sending files over 2GB using cloud storage. You can try this method to transfer files from Android to PC for free.
Some of the best cloud storage services are –
- Google Drive
- Deego
- Dropbox
Resilio Sync
You cannot miss out on this cloud storage-like service that allows you seamless transfer of files from android to pc. Additionally, you can transfer as much data as you want, and there is no transfer limit.
Setting up is a bit of a task on the Resilio Sync app, but it is easy to send files between devices once set up. Moreover, it is a secure option and does not involve third-party cloud services that may risk your data. You can definitely bank on this app because it is completely free and has no ads in it.
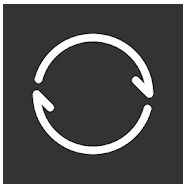
USB File Transfer – Android to PC Seamless Transfer
Another old-school method but works great for transferring files from your android device to PC. It is better than Bluetooth file transfer because of the better data transfer speed of the USB cables.
It is easy to transfer files using the USB cable; plug in the USB cable in your android device and connect it to your PC.
You will now find your device in the file manager—double-click on your device icon to view all your files. You can also find the SD card files if you are using an external SD card on your device. Besides, this allows the transfer of files from your SD card directly on your PC; you don’t need an SD card reader for this.
Also read: How To Share WiFi Password on Apple devices without Third-Party Apps
Forthwith, you can select all the files and transfer them to your local storage on the PC. Accordingly, select your files and paste them on your windows PC. Once done, you can unplug your Android device from your Windows PC.
Send Anywhere
In the first place, if you are looking for an online file transfer service send anywhere is the best option. You can upload the files on the portal and transfer them to the PC coupled with a password.
Once you upload the file, a code is generated that can be used on the web client to authenticate. Ultimately, you can download the files on your PC transferred from your android device.
Note: Sometimes this method does not work.
You may also like,