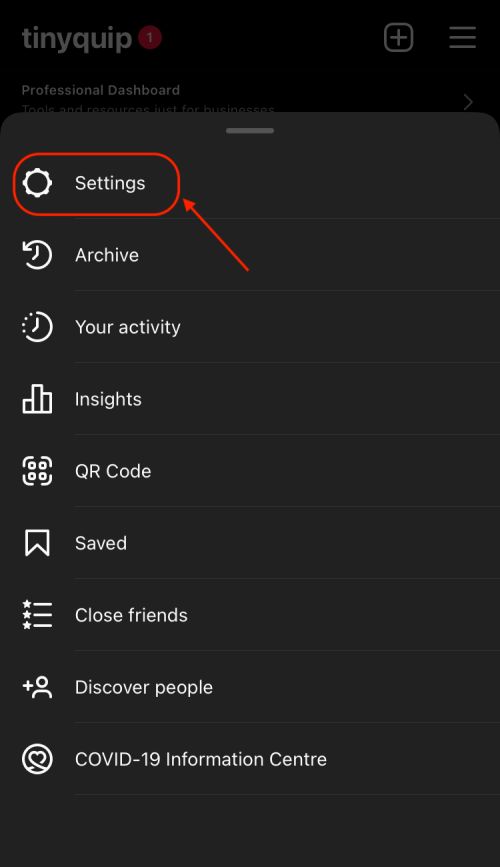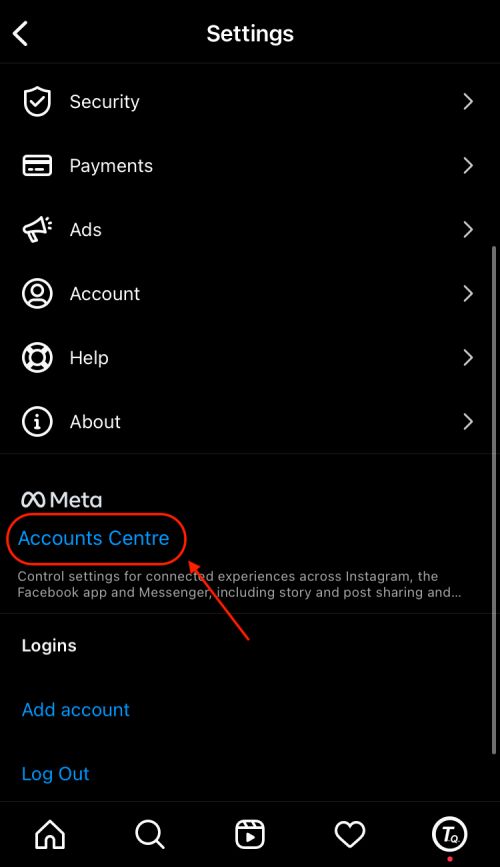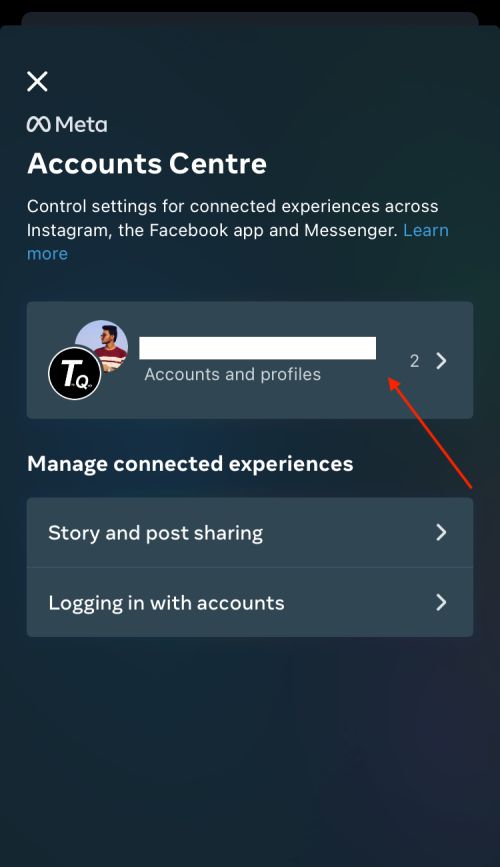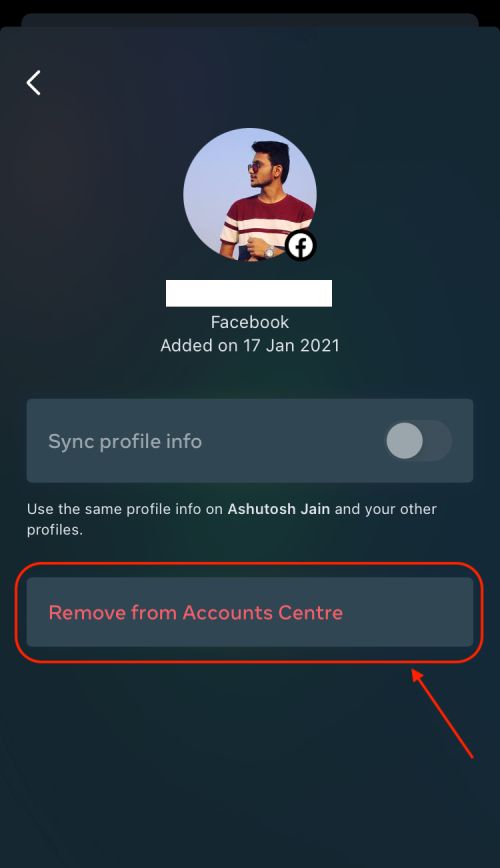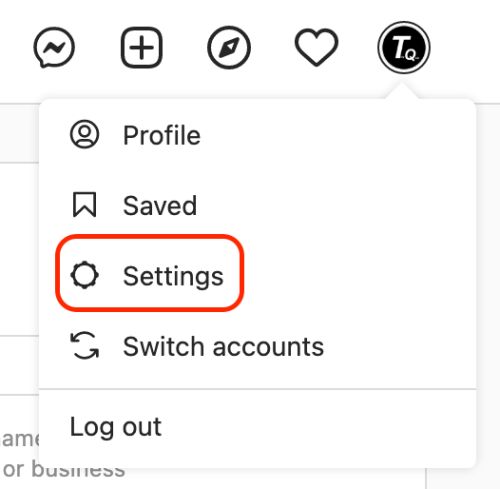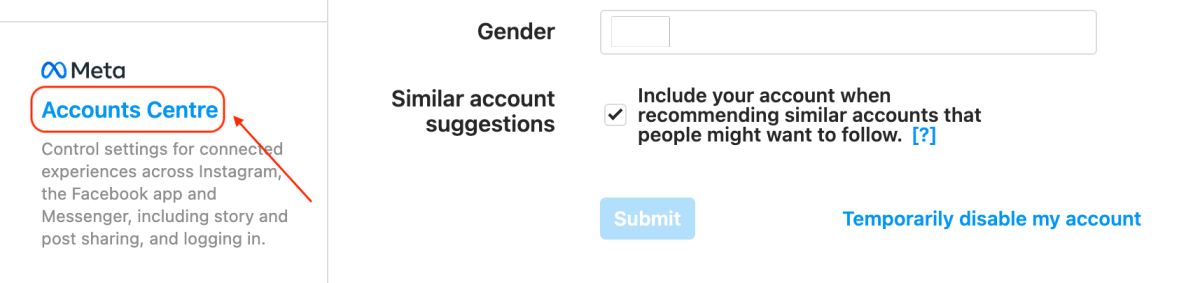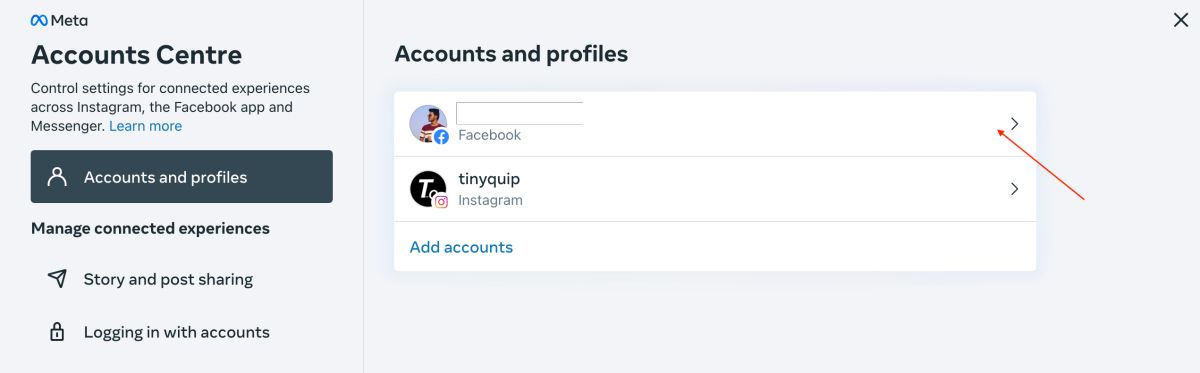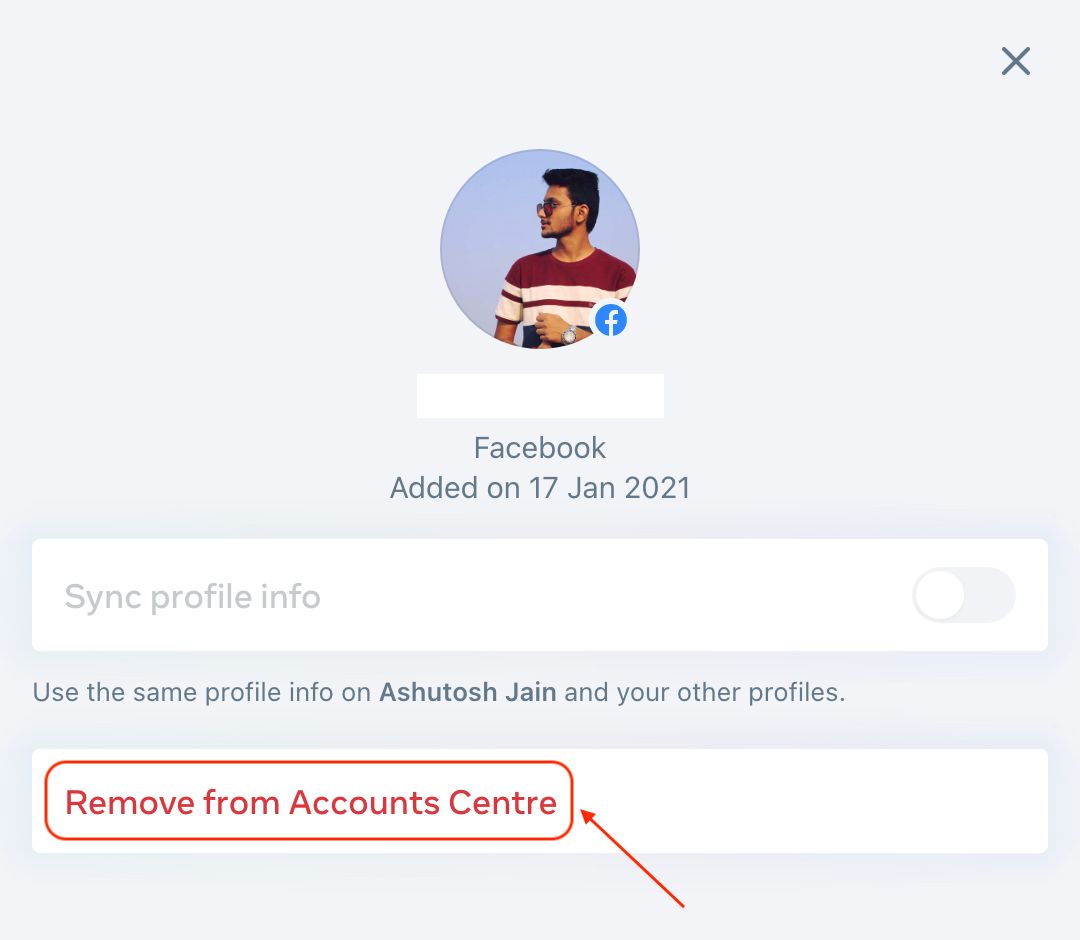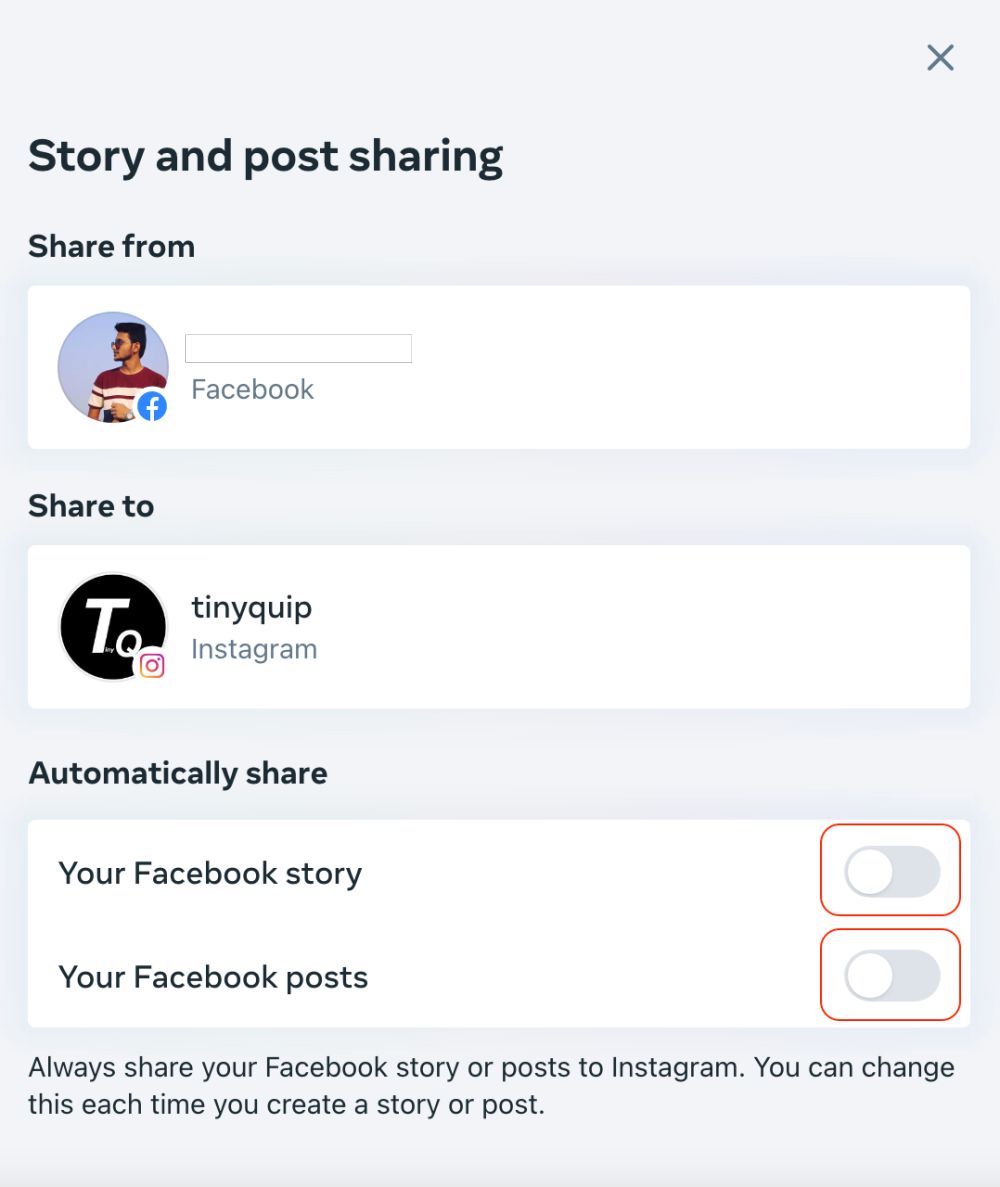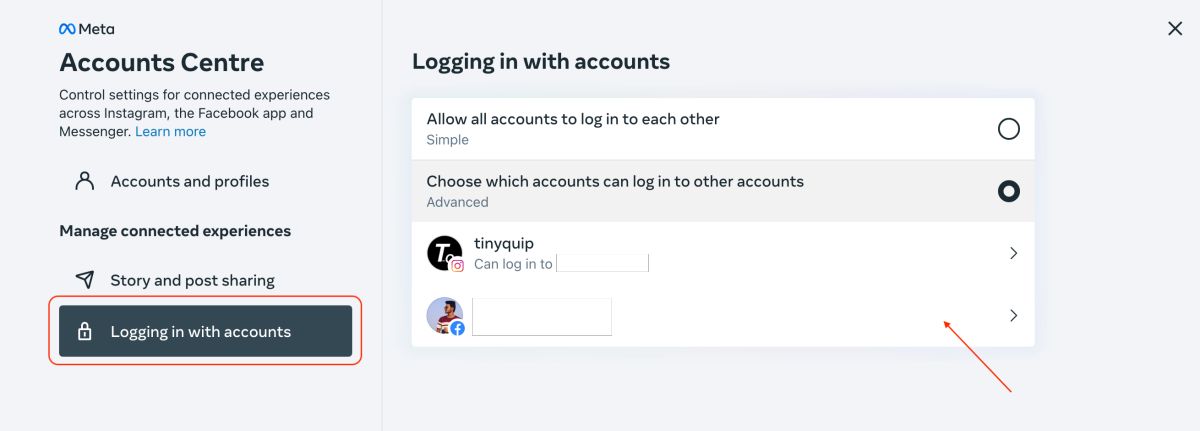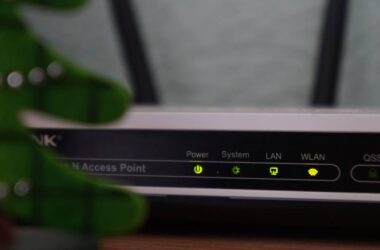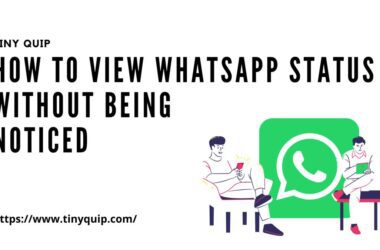Meta owns both Instagram and Facebook, and the ecosystem allows you to cross-post images and stories on both platforms. Meaning if you upload a picture on Instagram, you can also automatically share it on your Facebook page/account with one click. Similarly, when you upload a photo or story on Facebook, it can automatically upload it on Instagram. Both platforms are linked to each other, but users might not like it sometimes. The good news is you can always unlink Facebook from your Instagram account and stop cross-posting and other Facebook-related activities. But how do you unlink Instagram from Facebook and vice-versa? What happens when you unlink and limit cross-posting pictures, stories, and other social content? This article discusses it all.
Also read: Best Instagram Photo Resizer Apps & Online Tools
Unlink Facebook from Instagram Account
There are a couple of ways to unlink a Facebook account from Instagram and vice versa. You can also use Mobile & Desktop browsers and apps to unlink your Instagram account from Facebook. Below are a few ways to disconnect Instagram from Facebook through the app, browser and different devices.
How to Remove Instagram from Facebook Account using the Instagram App?
Most people prefer using the Instagram app as it becomes easy with Android and iOS devices. If you are using an Android or iPhone and want to remove Facebook from your Instagram account, you can do it easily with the app. Moreover, you can limit the cross-posting activities using the app.
But how? Here are the steps you need to follow.
- Open the Instagram app on an Android or iOS device.
- Now, tap on the “hamburger” menu from the right-top of your Instagram profile and then click on the “Settings” menu.
- Under the “Settings” menu, scroll down and click on the “Accounts Centre” option.
- You can now find all the accounts linked with your Instagram account; tap on the “Facebook” page or profile you wish to unlink.
- Now, click on the “Remove from Accounts Centre” option and followed by the “Continue” button.
- You will now be asked the “confirmation” prompt, click on the “Remove profile” option, and the account will be unlinked.
These steps are the same for all the devices using the Instagram app. However, the action may be blocked if you use parental control apps like Bark and Qustodio. Your parent will need to allow this operation and then unlink in such a case.
The Instagram app is super easy to use. Still, you cannot do operations such as deactivating or deleting your Instagram account, limiting certain operations, and making significant changes to your profile. In this case, you can use a browser such as Google Chrome or Safari on your PC to unlink Facebook from your Instagram account.
How to Unlink Facebook from the Instagram Account using a PC?
When you remove a Facebook account from Instagram using a PC, you can do several options alongside. Additionally, you get more control over your Instagram settings on a PC than the mobile app.
But how to do it? Here are the steps you need to follow.
- The first and foremost step is to use a secure browser and log in to your Instagram profile.
- Now, click on the profile icon and you can find a bunch of options such as switch accounts, visit profile and settings. Tap on the “Settings” option and then scroll down.
- Now, in the end, you can find the “Account Centre” option; tap on it, and you will be redirected to a dedicated page.
- The next step is to select the account you wish to unlink from your Instagram; if you have connected multiple Facebook accounts, you can choose the individual account you want to unlink.
- Now, confirm that you wish to remove the profile from Instagram by clicking on the “Remove from Accounts Center” button.
That’s it. You have now successfully unlinked Instagram and Facebook accounts.
Note: Ensure to convert your Instagram profile from business to personal before unlinking Facebook from Instagram.
However, you don’t want to unlink your accounts from Instagram in some instances but wish to limit the interaction. The best part is that there are a few options for limiting the Facebook interaction with Instagram.
Also read: Instagram Action Blocked? What is it and How to Fix it?
Limit the Instagram-Facebook Interaction
There are a few advantages of keeping Facebook and Instagram accounts connected; a few of them are ease in logging into your Instagram account through Facebook, showing Facebook friends suggestions and more. It is why some people don’t wish to unlink Facebook from their Instagram account. However, you also don’t want Facebook to post your Instagram photos automatically. So, what can you do in such a case?
Well, there is a simple solution. You can restrict/limit/manage posts you don’t want Facebook to post automatically. Restricting or managing posts can be done directly through the Account Centre, but how exactly? Here are the steps you need to follow.
- Open the “Settings” menu on your Instagram app or through the website.
- In the “Settings” menu, scroll down and click on the “Account Centre” option.
- You can now find the “Manage Connected Experiences” option on your left part of the screen (PC/Browser) or in the second fold of your Instagram app.
- Here, you can select if Facebook can post stories, photos, and videos from your connected Instagram account.
- Turn off all the options if you wish Facebook not to post anything automatically when you do on Instagram.
Facebook and Instagram are automatically connected when you create a new account through Facebook. However, if both the accounts are not linked, and you wish to do them, it can be done through the “Account Centre” option. This is mainly done when you are good at forgetting passwords and want easy access to Instagram through your Facebook account itself. However, there are many other advantages to this too.
Also read: How to Add Multiple Links in the Instagram bio Using Linktree
How to Disable Login with Facebook on Instagram?
Logging with Facebook on Instagram can sometimes be a security question, especially when you have a super secretive Instagram account. Facebook is no good at saving users from data leaks, and users have faced data leaks a few times. Also, if others, such as your family members, have access to your Facebook account, they can quickly log in to your Instagram account. That can be something you don’t wish to happen; in such a case, you can disable login with Facebook on your Instagram account.
But how to disable login with Facebook? Here are the steps you need to follow.
- Open the “Accounts Centre” menu on your Instagram account.
- Now, tap on “Logging in with accounts” and choose the “which accounts can log in to other accounts” option.
- Here, you can select to log in through your Facebook account. Similarly, you can also disable the login through Facebook.
Unlinking Facebook from Instagram does not disable the login through the Facebook option.
Also read: How to Recover Deleted Facebook Posts? [Step-By-Step Guide]
Frequently Asked Questions
Open the “Settings” menu and click on the “Account Centre” option. Now, select the account you wish to unlink and then tap on the “Remove from Account Centre” button.
You can manage what Facebook can automatically share from your Instagram account by using the “Account Centre” option in the “Settings” menu.
You can allow logging through Facebook after enabling “Logging in with accounts” and selecting your Facebook profile for the same.
You may also like to read,
- How to Find Previously Liked Posts on Instagram Without Any Tool
- 10 Best Free Logo Maker App for iPhone & iPad
- How to Wave Back on Facebook Messenger?
Wrap up: Unlink Facebook from Instagram Account
In conclusion, you can easily unlink Facebook from your Instagram account using the “Account Centre” option in the settings menu. However, if you wish to disable the log in through Facebook for your Instagram, you need to disable it from the “Logging in with accounts” option.
We hope to have covered your queries on how to unlink Facebook from your Instagram account; let us know if you have any questions in the comment section. Also, do subscribe to our newsletter, Instagram, and Facebook page and never miss detailed guides from us.