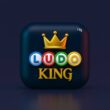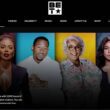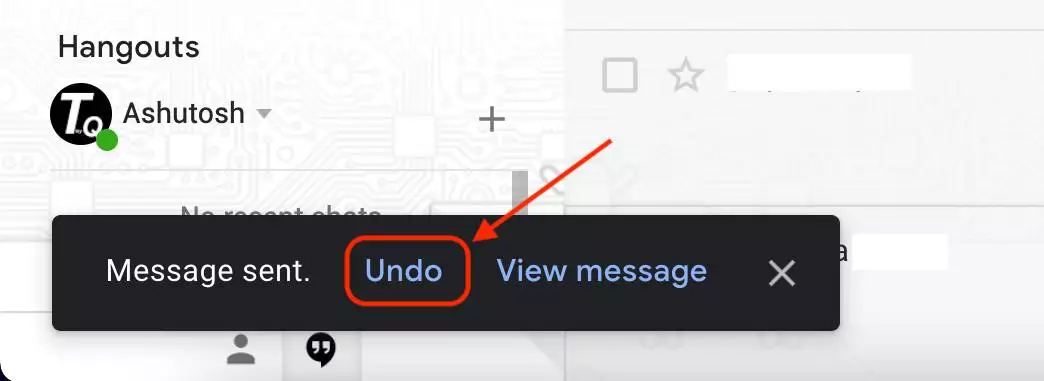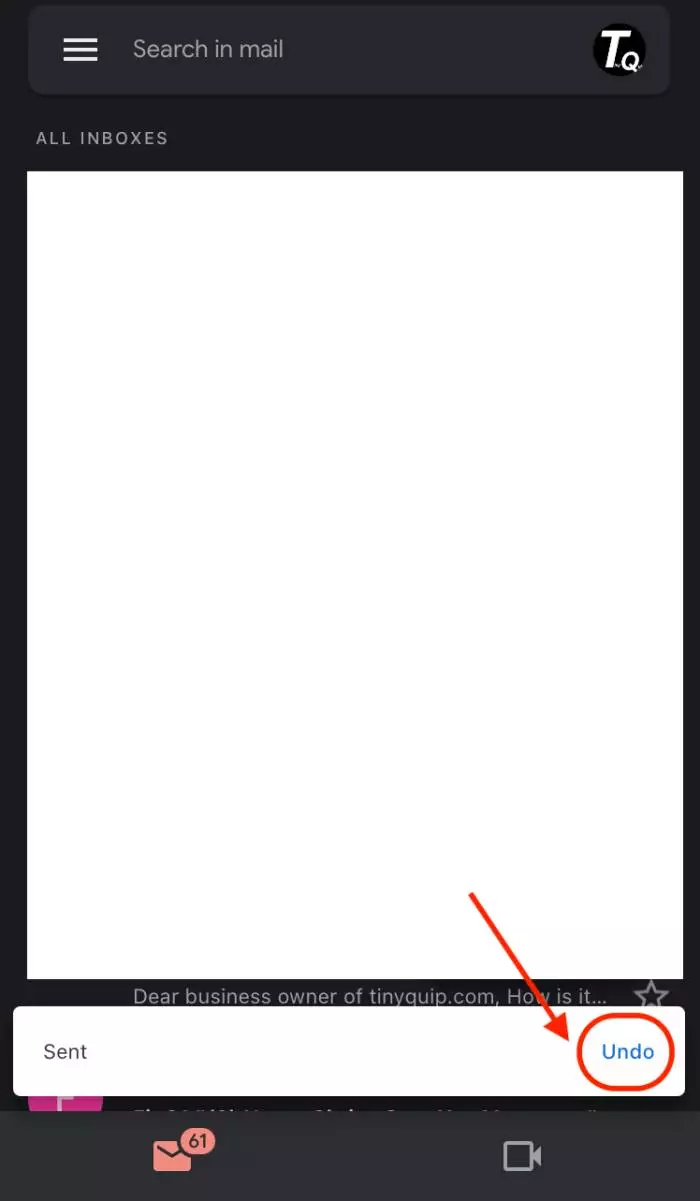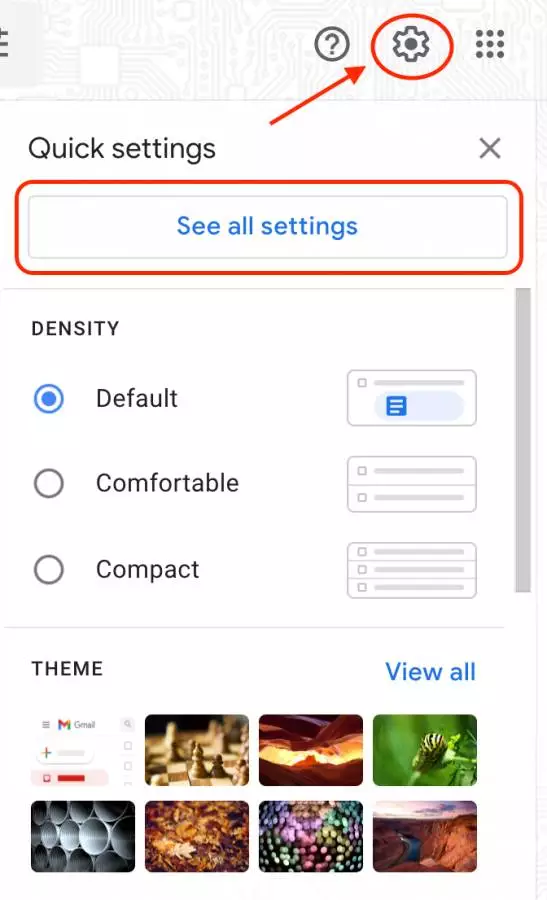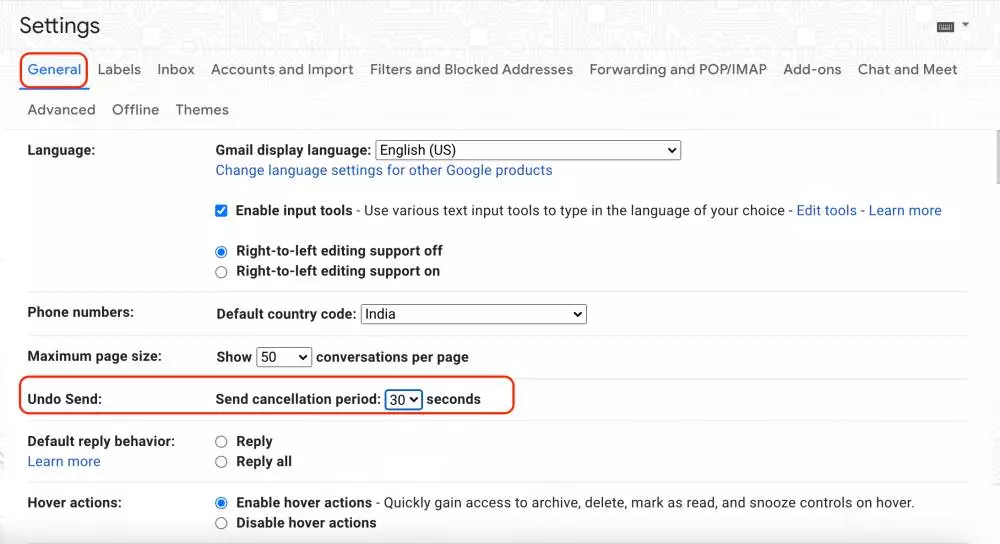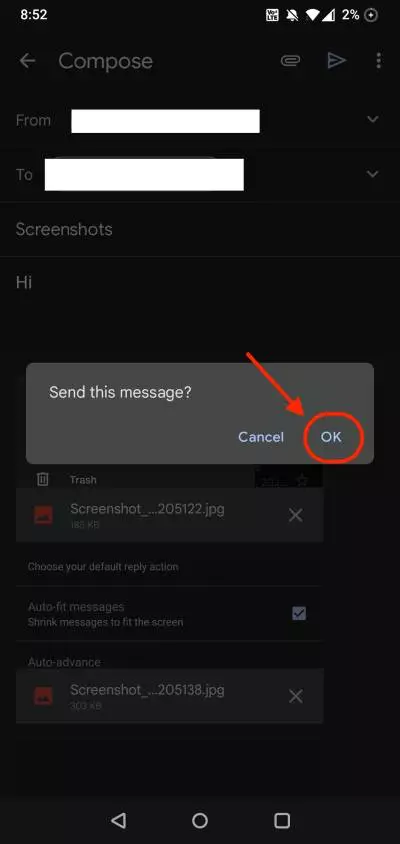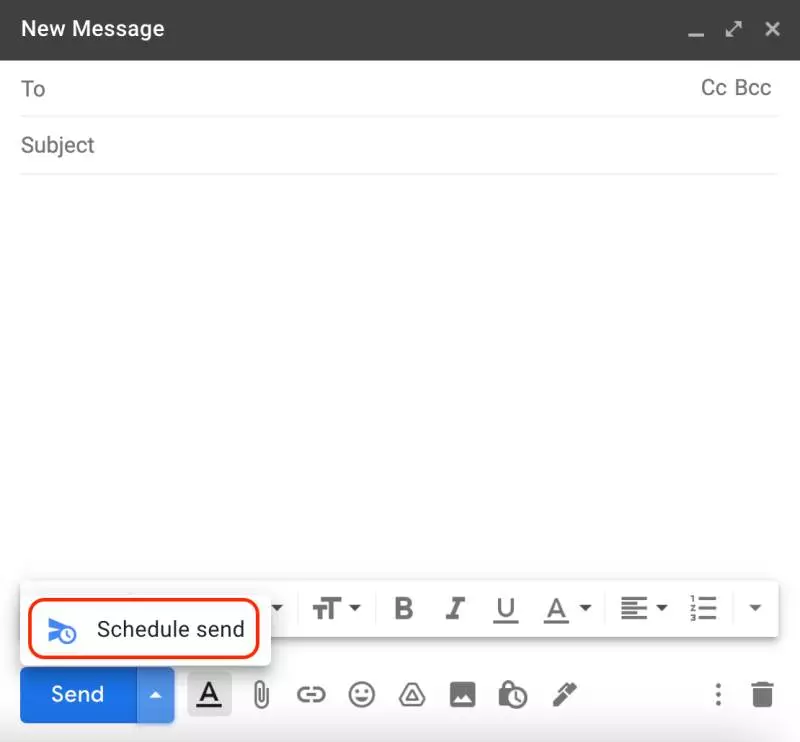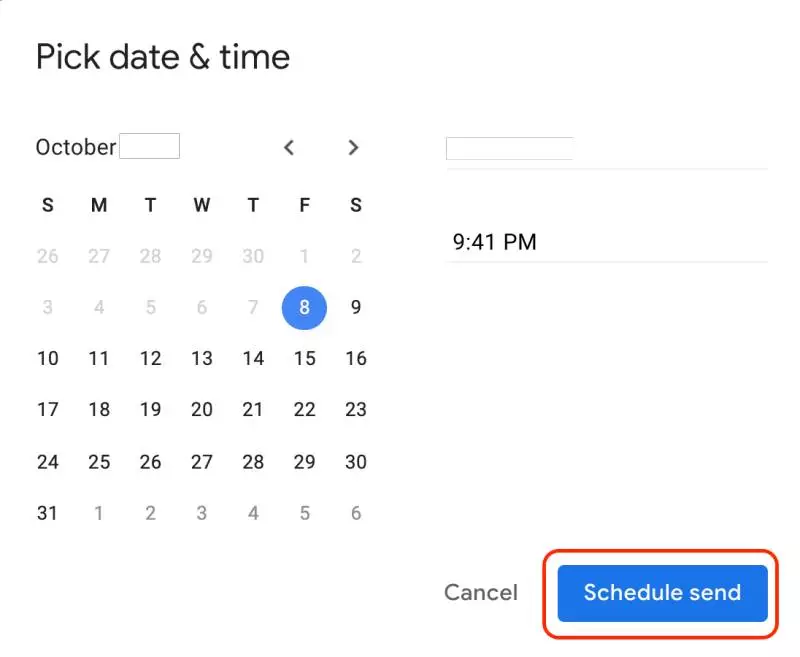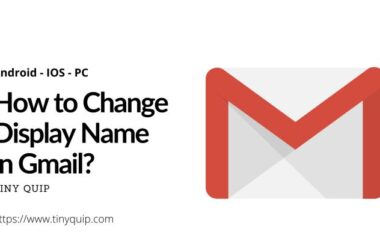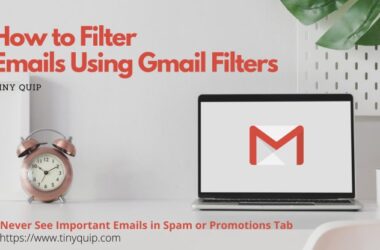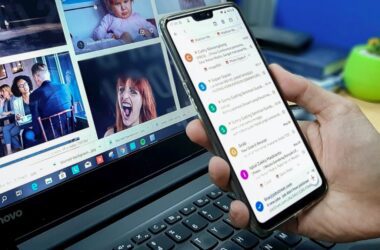One of the messiest things to happen is when you send an email to the wrong person or when the wrong email is sent to the right person. In both situations, you land up in trouble and Gmail only allows you 5 seconds to undo this mistake. The question is can you unsend an email in Gmail after the 5 seconds window and how to enable the undo feature. In this article, we will discuss how to unsend an email in Gmail within 5 seconds or later.
Can you Unsend an Email in Gmail?
Yes, Gmail allows you to recall an email within 5 seconds after you click on the “Send” option. After 5 seconds, the email will be out for delivery from the outbox and you won’t be able to undo it. However, there are certain ways you can unsend an email from Gmail. If your email is stuck in the Outbox of Gmail, it is an advantage and you can delete the email before it is sent to the recipient.
How to Unsend an Email in Gmail using PC?
Gmail being an important point of communication between individuals, groups, and organisations; it is common to commit mistakes like sending an email to a wrong recipient or sending the right email to the wrong address. In such a situation, you can enable undo option and adjust the time to call back the mistake and unsend an email in Gmail using PC.
- To use the undo feature on Gmail, compose an email like you normally do and then click on the send option.
- Upon clicking on the “Send” you can find a small toast message on the bottom left of your screen.
- Click on the “Undo” option if you wish to recall or unsend the email.
- Once you click on the “Undo” option, you can edit the email or completely discard it.
Though being one of the effective methods, the feature gives you only a 5 seconds window to recall an email. However, this recall limit can be increased which we shall discuss in the following sections.
Also read: How To Filter Emails Using Gmail Filters [Descriptive Guide]
How to Unsend an Email in Gmail using Android & iOS Device?
Android and iOS devices come in handy for users to check their emails or compose a quick email for their clients, team leader, or other professionals. But can you unsend an email in Gmail using Android or iOS devices such as an iPhone? Yes, you can and it is similar to the “undo” option we have seen earlier.
To unsend an email in Gmail using an Android or iOS device,
- Compose an email like you would normally do on your Android or iOS device.
- Click on the “Send” option.
- At the bottom of your screen, you can now find a toast message allowing you to “Undo” the email.
- Click on the “Undo” option to recall the email or unsend it.
- After clicking the “Undo” option, you can edit the email or completely discard it.
The undo feature comes in handy when you wish to unsend an email. However, the recall time is only 5 seconds which might not be enough for taking an action. To tackle this, you can increase the undo time prompt using the settings menu. If you are unsure of how to increase the time prompt of undo option, below is the guide for the same.
Also read: Can Private Browsing be Traced on iPhone – A Brutal Truth
How to Increase the Undo Time Prompt for Gmail using PC?
It is common to make mistakes in an email and it is only after sending it that you realise the mistake. However, one of the good things Google recently did was to add an undo option after you send an email to unsend it. However, the 5 seconds time limit is never enough to recall an email.
Here is how to increase the undo time prompt in Gmail to unsend an email,
- Open the Google Chrome or Safari browser on your Windows or Mac and visit Gmail. Ensure you are connected to a fast WiFi or have the best Ethernet cable.
- You normally get an undo option for 5 seconds after you send an email; clicking on “Undo” should help you recall or unsend the email in Gmail. However, the time frame is lesser and you might miss the 5 second mark. In such a case, you can increase the time limit.
- To increase the time limit, click on the “Settings” icon from the top right corner and then click on “See all Settings” from the quick settings menu.
- Now, tap on the “General” menu option and scroll until you find “Undo Send” option in the Gmail settings.
- Here, you can change the cancellation time limit from 5 seconds till 30 seconds to unsend an email in Gmail.
Also read: How to Add New Signatures in Gmail?
How to Never Send an Email to Wrong Address on Gmail
If you are among those who consistently mess up by sending emails to the wrong clients or addresses, you might want to avoid this in future. The unsend option is also available only for 30 seconds maximum. In this case, you can use the following methods to prevent yourself from accidentally sending an email to the wrong address.
1. Use the Confirmation Prompt Before Sending an Email
This is one of the safest options one can use before sending an email; be it sending a drunk email to your team leader or accidentally delivering a confidential email to a wrong address; confirmation prompt adds an extra step to avoid doing the mistake. Once you enable the “confirm before send” option, you will be asked each time before sending an email; this reduces the risk of accidental click on the send button and allowing you another chance of making a check on all the email fields.
The confirmation prompt is only available on Android devices; the feature is yet to launch for PC and iOS.
To enable the Confirmation Prompt on Gmail,
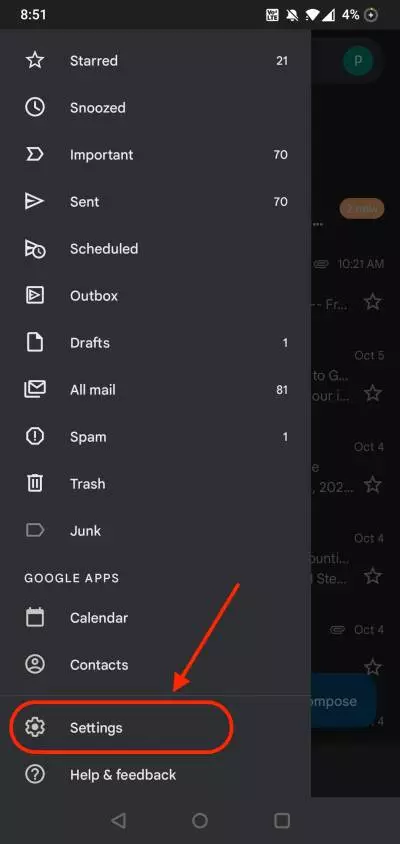
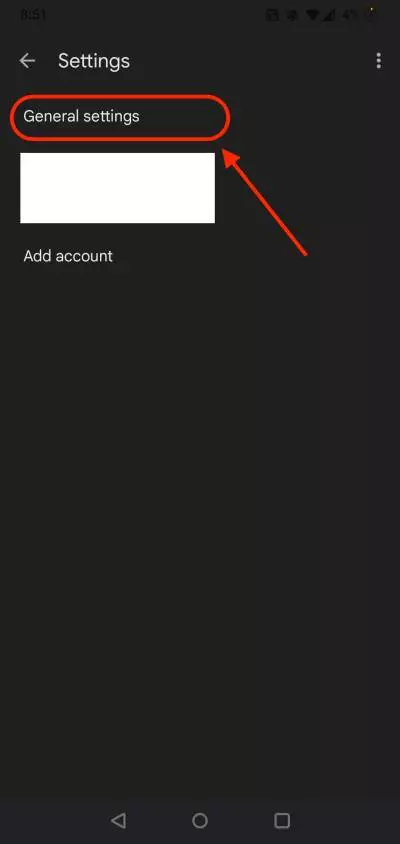
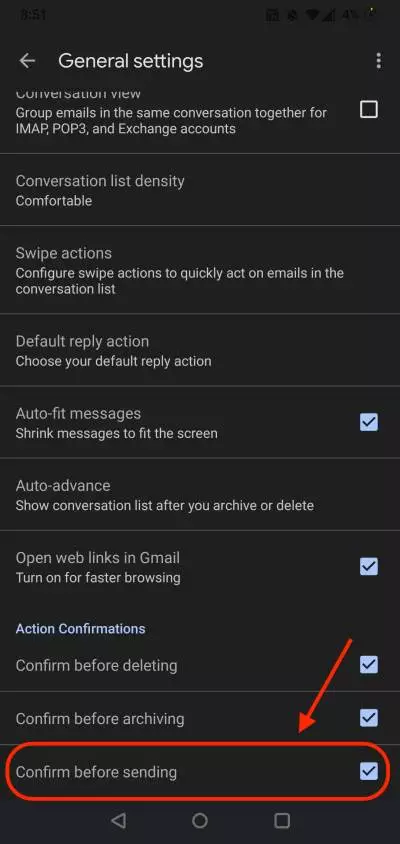
- Open the “Gmail” app on your Android device.
- Tap on the “Hamburger” menu from the top left corner of the Gmail app and then tap on the “Settings” option.
- From the list of options, click on the “General” settings and scroll to the bottom.
- At the bottom of the general menu, you can find the “Confirm before sending” option.
- Check mark the option and now you will be prompted each time before sending any email.
Confirmation prompt are helpful as they avoid accidentally sending an email; it makes you a little cautious and you get a chance to correct the email fields before sending the email.
Also read: 10 Best Google Photos Alternative for Android & iOS
2. Schedule Email
Scheduling emails is the next best thing to do to avoid accidentally sending an email to the wrong address. But how will scheduling help you to avoid accidental email?
This requires simple practice, each time you begin with composing your email, the first thing to do is schedule the email for later. Now, compose the email and click on the schedule button. Now, you can go back to the email and make any changes such as the subject or email address and then send the final email. Most of the people click on the send button in a rush and then realise their mistake later. Scheduling the email is one of the best things you can do if you too are always in a rush to send the emails.
To schedule an email in Gmail,
- Open the Gmail app on your Android or iOS device or open the Gmail website in the web browser of your PC.
- Now, click on the compose button as you would normally do.
- Write down your email, include attachments and once your email is ready, click on the arrow icon beside the “Send” button and click on the “Schedule Send” option. You can adjust the time and date as per your convenience.
- Your email is now scheduled.
- If you are on your PC, you can see the schedule option in the left menu of your Gmail window.
- Click on it and then you can cancel sending the email if you no longer wish to send it.
Though this method is not as effective as the confirmation prompt, most of the time it works especially when you no longer wish to send the email. However, you can also use other email clients that allow you to recall or unsend an email even after minutes of sending it.
Also read: 12 Best Chrome Flags for Android Devices that You Must Use
3. Third-Party Email Clients That Allow you to Unsend an Email like Gmail
1. Spike Email
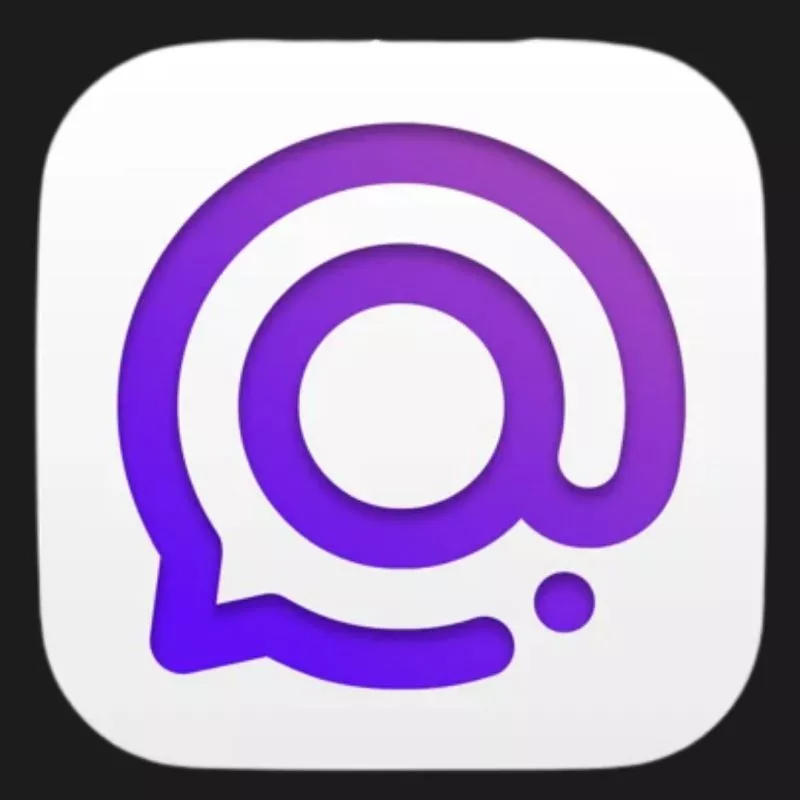
Features
- Turn regular mail into Chat.
- Send Text, Voice messages and conduct Video meetings.
- Improved recorded voice attachments available.
- Manage multiple mail accounts.
- All in one App (includes calendar, To-do-list, Chat, Video chat and task management).
- Undo/Unsend emails, or send emails later.
- Trusted by 100,000 teams for business emails and team chats.
2. Outlook Web
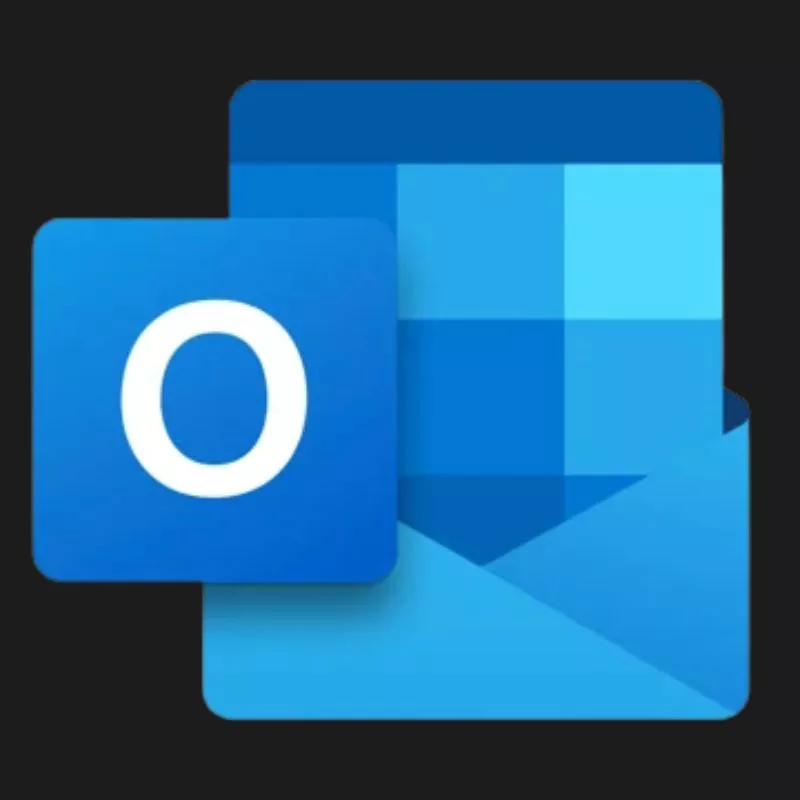
Features
- Personal organiser for your emails.
- With Focused inbox, that keeps the messages on top.
- Customises emails and calendar.
- Offers Safe email management and spam protection.
- Groups subject matter emails and conversations.
- Listen to your emails with ‘Play my emails’.
Also read: How to Change Signature in Microsoft Outlook
3. Boxer – Workspace One
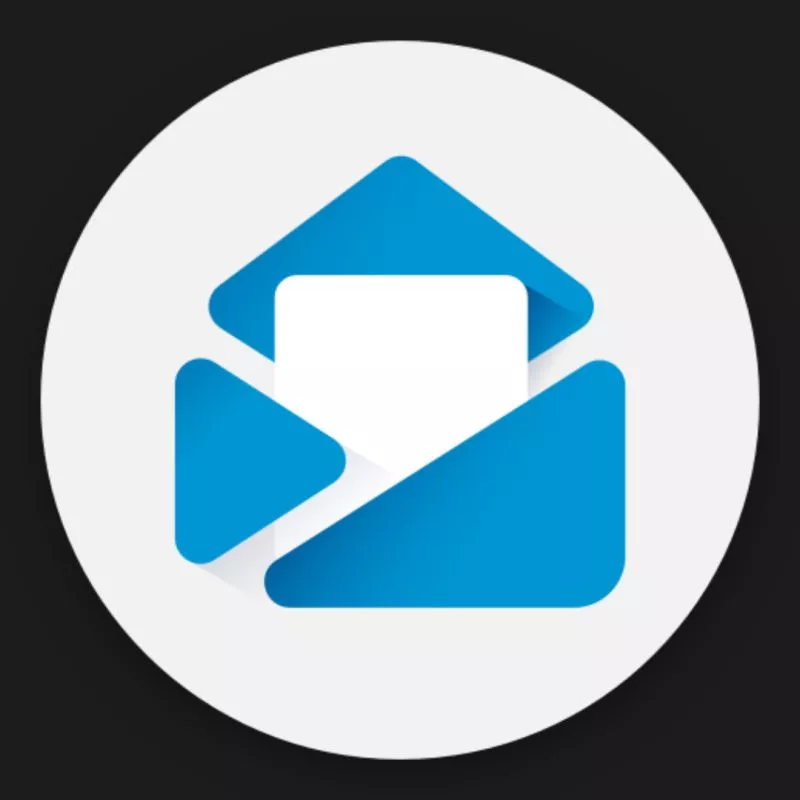
Features
- Unique tools like Custom swipe gestures, quick reply templates, make it attractive
- Manages mails efficiently.
- Full feature calendar management available.
- Emails, Calendar and contacts in a single app.
- Intelligent Configurable inbox to fit your work.
- Protect and secure your data.
4. Spark Email
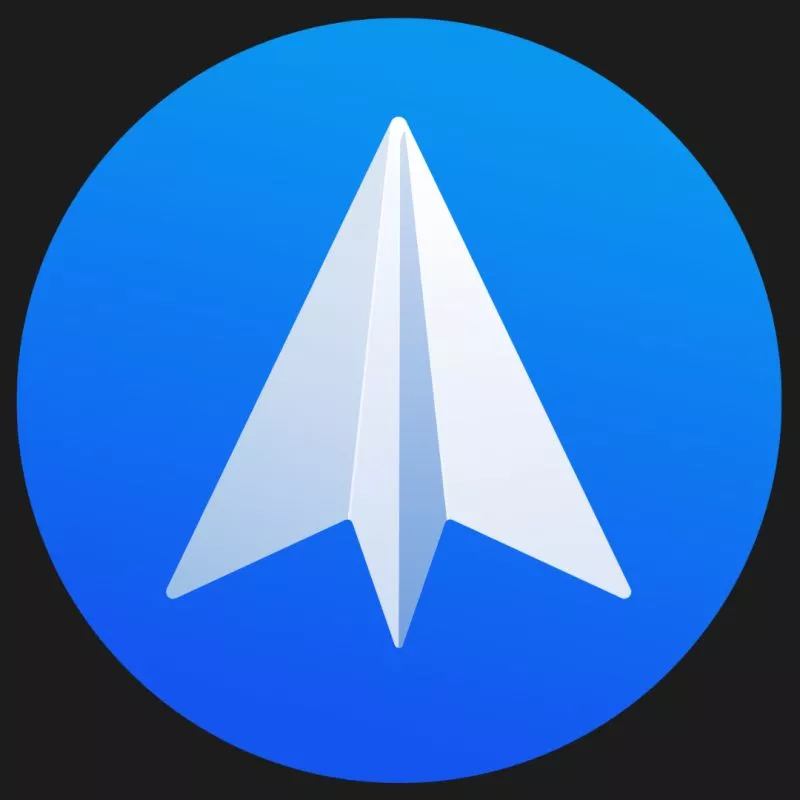
Features
- Focus on important emails.
- Email superpowers to snooze email, send email later, pin mails and many more.
- Available in Dark Mode.
- Get unique link to create an email.
- Use multiple accounts and connect to any email.
- Batch swipe emails to read, delete or move email.
5. Zoho Mail
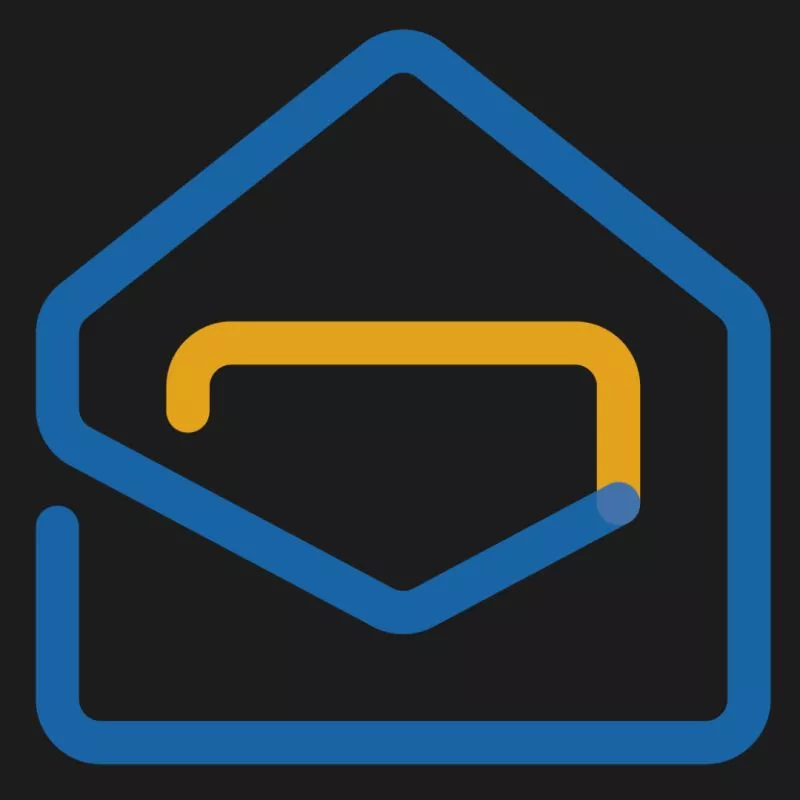
Features
- Emails, Contacts, and Calendar packed into one single app.
- Multiple account support.
- Compose and send emails offline.
- Search in your inbox, with autosuggestions.
- Instantly archive or delete emails with customised swipe action.
- Filter emails from your contacts.
You may also like to read,
- 7 Best Third-Party App Store Alternatives To Try
- How to Setup and Send/Receive WhatsApp Payments in India?
- How to Fix iPad Pro is Not Charging or Slow Charging Issue?
Common Questions
No, you cannot unsend an email in Gmail after 30 seconds of the cancellation time. You can instead use a confirmation prompt to avoid accidentally sending an email.
Yes, you can unsend or undo an email sent from Gmail by tapping on the undo option at the bottom which is available after sending the email.
Also read: How to Sync Outlook 365 Calendars on iPhone and iPad?
Conclusion | Unsend an Email in Gmail
Gmail is one of the popular email services used by individuals, professionals, and organisations. Unlike chat applications, you don’t get an option to delete the email or unsend it for all. However, by default Gmail allows you 5 seconds time frame to recall an email. If you are using a newer version of Gmail, you can increase the unsend time on Gmail by up to 30 seconds. You can also use other email clients that offer longer time duration to unsend an email.
Hopefully we have helped you unsend an embarrassing email, let us know if you have any questions in the comment section.