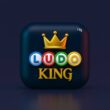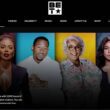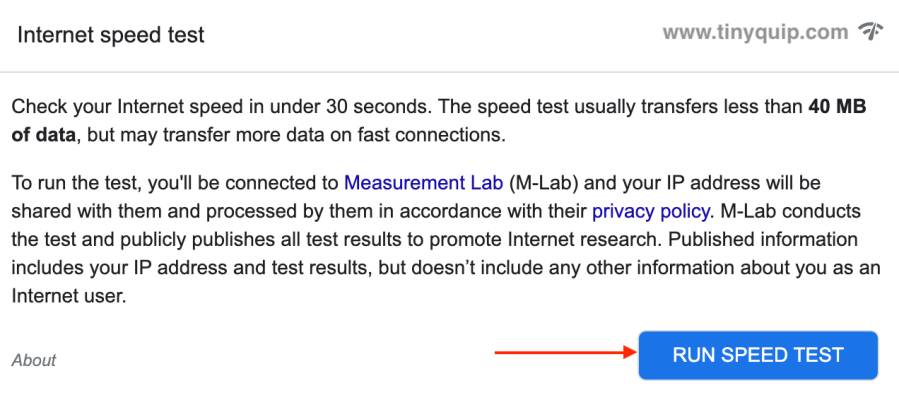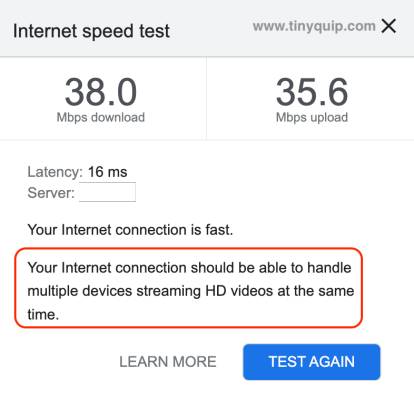YouTube app keeps crashing on your iPhone or Android? Here are 11 ways to fix this issue.
YouTube is one of people’s favorite apps for entertainment, and we often lose track of time and spend hours together on it. From learning recipes and how-to DIY to funny pet videos and stand-up comics, YouTube is a hub for all, but what if your YouTube app keeps crashing? That would be a real bummer.
We got the same issue, and thankfully, the techies at Tiny Quip took no time to make a quick list of solutions to fix the YouTube keeps crashing problem. So, here we are 11 full-proof ways to fix the YouTube keeps crashing issue for both Android and iPhone users. iPad users can refer to this guide, too; it is pretty much handy.
Also read: How to Install youtube-dl on Mac | MacPorts, Homebrew, & More
Why Does the YouTube App Keep Crashing on my Android and iPhone devices?
With watch time of over a billion hours each day by users worldwide, YouTube can happen to go into a few technical problems. Such issues on your phone or from YouTube itself can cause the app to crash or not work as usual. Besides, this Google-owned platform has also been known to have frequent server-down issues that make the app unresponsive or crash.
Here are some of the prominent reasons why the YouTube app on your Android or iPhone devices keeps crashing,
- Poor internet connection makes the app unresponsive
- YouTube servers are down
- Corrupted cache data on your Android or iPhone
- The app needs a quick update
- Account error
- Flush DNS Cache
- Conflicting or outdated YouTube app
- Poor VPN services are causing bandwidth or technical issues
- Conflicting and outdated operating system
These are some of the issues that can cause your YouTube app to crash or make it unresponsive. However, if your YouTube app still keeps crashing, you need to check for more technical solutions, which you can find in our “Apps Keep Crashing Issue on Android” article.
Without any further ado, let’s give a close look at some of the ways that you can employ to solve the YouTube app keeps crashing issue.
11 Ways to Fix YouTube App Keeps Crashing on Android and iPhone
If you are experiencing constant app crashing, we recommend you first restart your device once before proceeding with the next steps. Restarting helps your device solve minor faults or issues created due to overprocessing of memory. If this resolves your issue, do let us know in the comment section, and definitely follow and share us on social media platforms.
However, if the YouTube app still keeps crashing on your Android or iPhone device, here are the 11 Ways to help you solve the issue.
1. Check the Internet Connection
A poor internet connection is the most annoying issue in the digital space, especially when you want smooth entertainment and streaming experience. If your YouTube app is not working or is showing unresponsiveness, it is mostly your carrier data or the WiFi internet connection leading you to this issue. In a few cases, when you keep the app open with such an issue and your model has lesser memory management specs, the YouTube app will likely crash too.
Here is how to check your internet speed,
- Open a browser app on your Android or iPhone; it will be best if you use the “Google Chrome” browser.
- Now, using the search bar, look for the “Internet Speed Test” query and wait for the results.
- On the result screen, you can find the snippet to run a “Speed Test,” click on “Run Test” to start analyzing your connection speed.
- Now, you can see if you are getting sufficient internet connection for streaming YouTube and if there are any connection issues.
If you find lower connection speeds, you can do a couple of things to solve this, such as upgrading your internet plan, positioning the WiFi in better reception, using a WiFi speed booster and extender for long-range, and upgrading the ethernet cable to cat-8 cables for faster speed.
2. Check if YouTube Servers are Down
If the app crash is constant, it can be due to negative cache data being collected for failed communication between the device and the YouTube servers. Besides, YouTube is known to have server issues in recent events, which is why it is always best to check if this is a reason for the YouTube app to not work or fail or crash on your device.
Here is how to check if the YouTube servers are down,
- Open the Down Detector website and, using the “Search Box,” look for “YouTube” and hit the enter or search button.
- Here, you can find if other users are reporting issues with the “YouTube” server with a detailed graph. You can also use the “country” from the right pane to view data specific to your country.
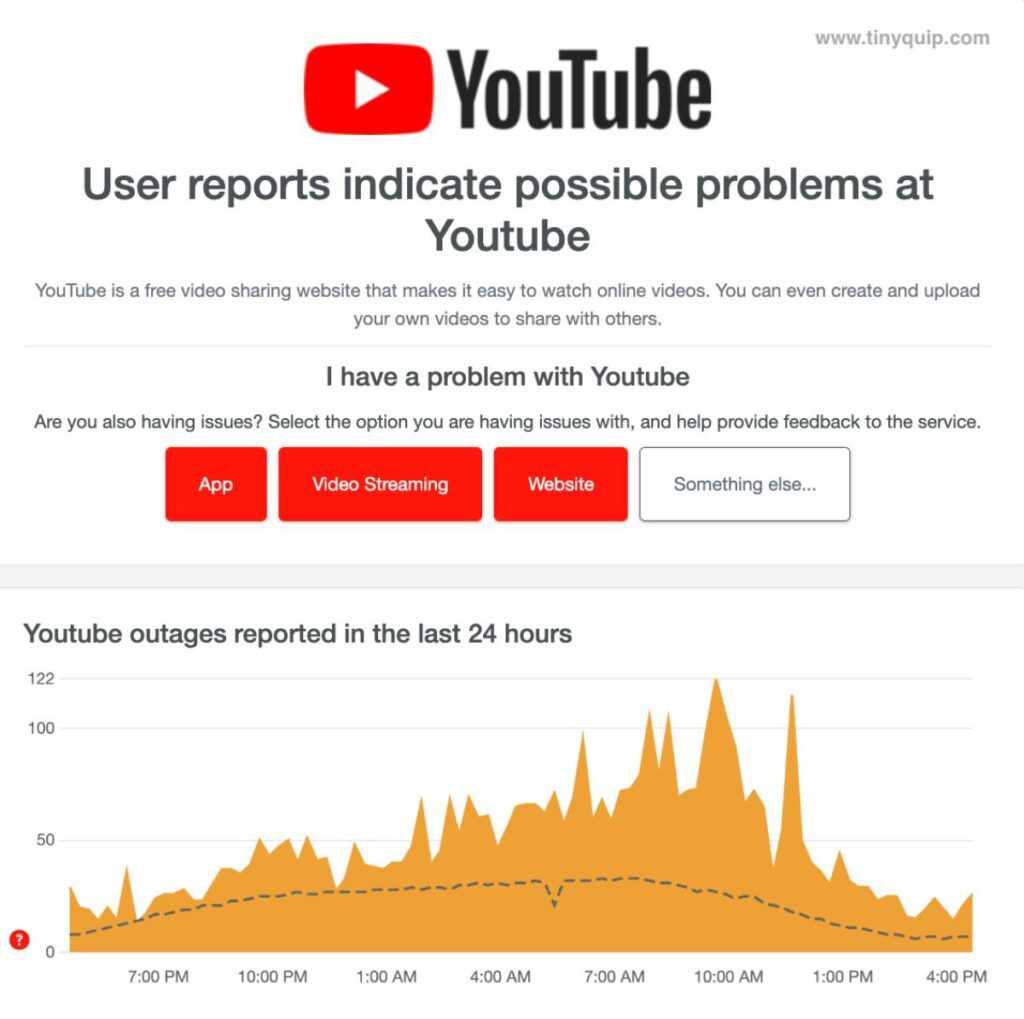
Alternatively, you can also use other websites, such as isitdownrightnow, to check if YouTube servers are down or unresponsive. If the servers are up and running, you need to check for the other solutions in the list; however, if the servers are down, you cannot really do anything. The solution in such a case is to wait until the servers are back online; you can always have an update from YouTube’s official Twitter handle page.
Also read: How to Download YouTube Videos to iPhone Camera Roll
3. Clear Cache Data on your Android and iPhone
If you are constantly facing YouTube app keeps crashing issues on your Android and iPhone, it is likely that the app has accumulated a lot of junk data. Cache data makes your apps fast, but when this data is corrupted or clogged, you can find the app to make such issues.
The solution to this is clearing the cache data on your smartphone. However, we do not recommend you constantly keep clearing the cache data, as it would only give extra work to your phone’s operating system.
Here is how you can clear the cache on Android and iPhone,
- How to Clear Cache on Android Device: The Right Way
- How to Clear Cache on iPhone and iPad | It is This Simple
4. Update your App
Most users are lazy enough to update the apps on their devices, but it turns out to be one of the important things to do to ensure smooth usage. App developers constantly keep working on the app to give users a smooth experience and new features. However, when new updates are released, older bugs and errors are patched from both the client and server end, and in such a case, it is natural for the outdated apps to crash.
The same is the case with YouTube; for a few times now, YouTube is constantly adding more changes to its platform to give users a better experience. To have a better experience and to avoid issues like “YouTube app keeps crashing,” it is best to update the app.
On Android devices, you can update the YouTube app using the following steps,
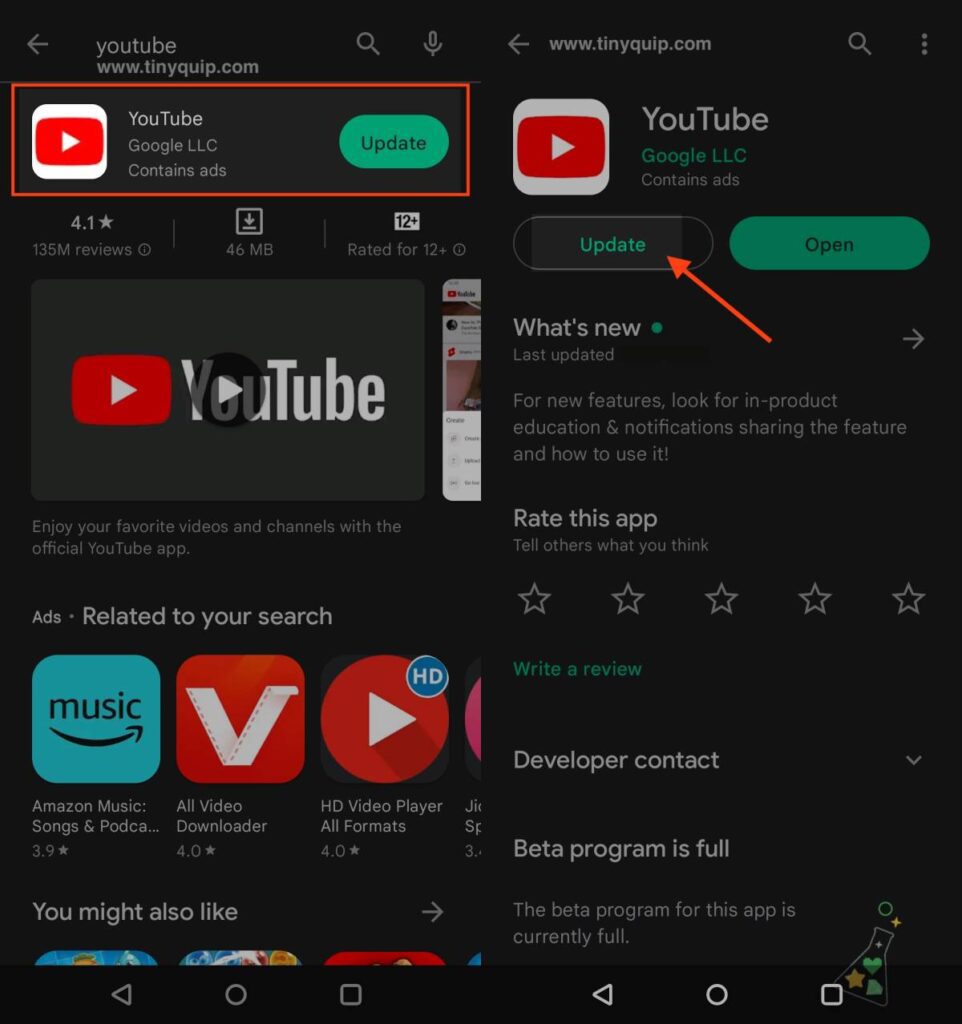
- Open the “Play Store” app on your phone and look for the YouTube app using the search box in the top bar.
- From the search results, you can find the “Update” button beside the YouTube app from the list; tap on it to update the app.
On iPhone and iPad devices, you can update the YouTube app using the following steps,
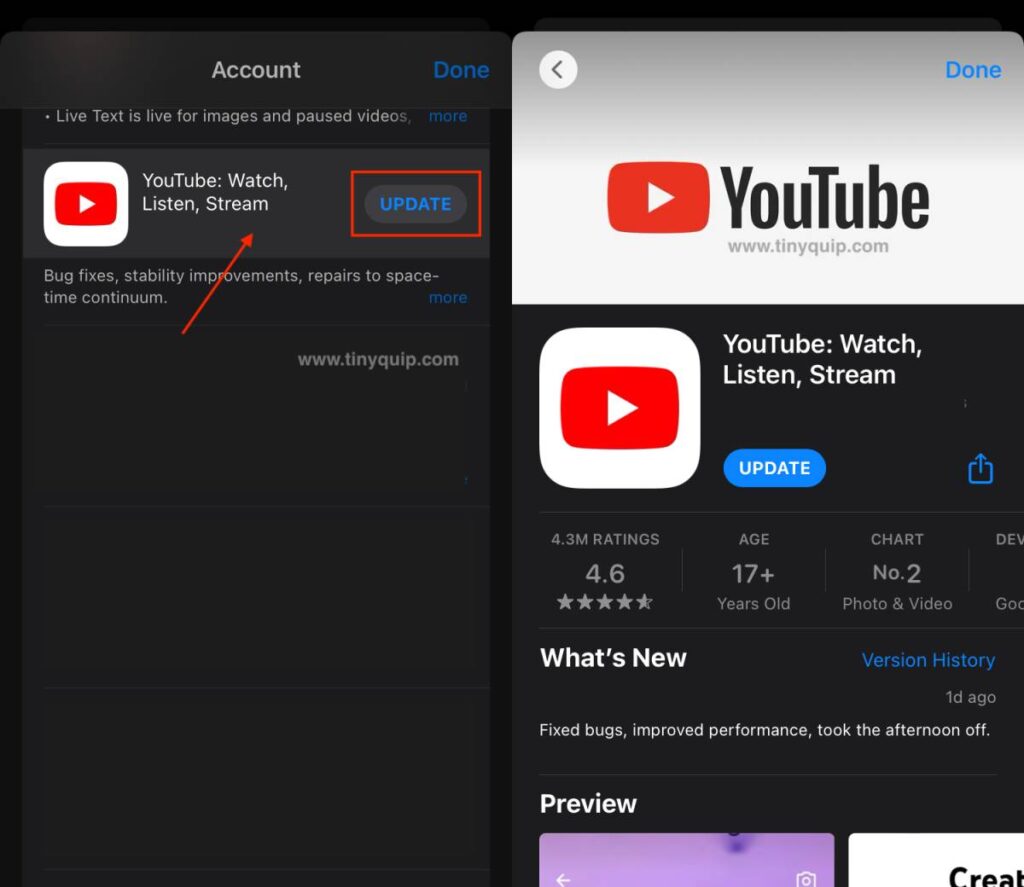
- Open the “App Store” app on your iPhone or iPad device.
- Tap on the “Profile” icon from the right-top to view all your “Account” information.
- Now, scroll down, and you will find the list of apps that are available for updates. Under this list, look for the “YouTube” app and tap on the “Update” icon alongside to update the app.
- If you are using a TestFlight beta app for YouTube, you can update the YouTube app from the “TestFlight” app store on your device.
Also read: How to Find, Watch and Download Videos Deleted From YouTube?
5. Check for App Permissions
If you have accidentally turned off the “permissions” for certain apps by “disallowing” them the permissions during the first install or reinstallation, or update, it is likely to have an app crash or sudden close issue. YouTube is a platform that needs to access certain features to ensure smooth working. However, if you have accidentally disabled these permissions, you will require manual work to turn them back on.
Here is how you can check for app permissions for the YouTube app on your Android device,
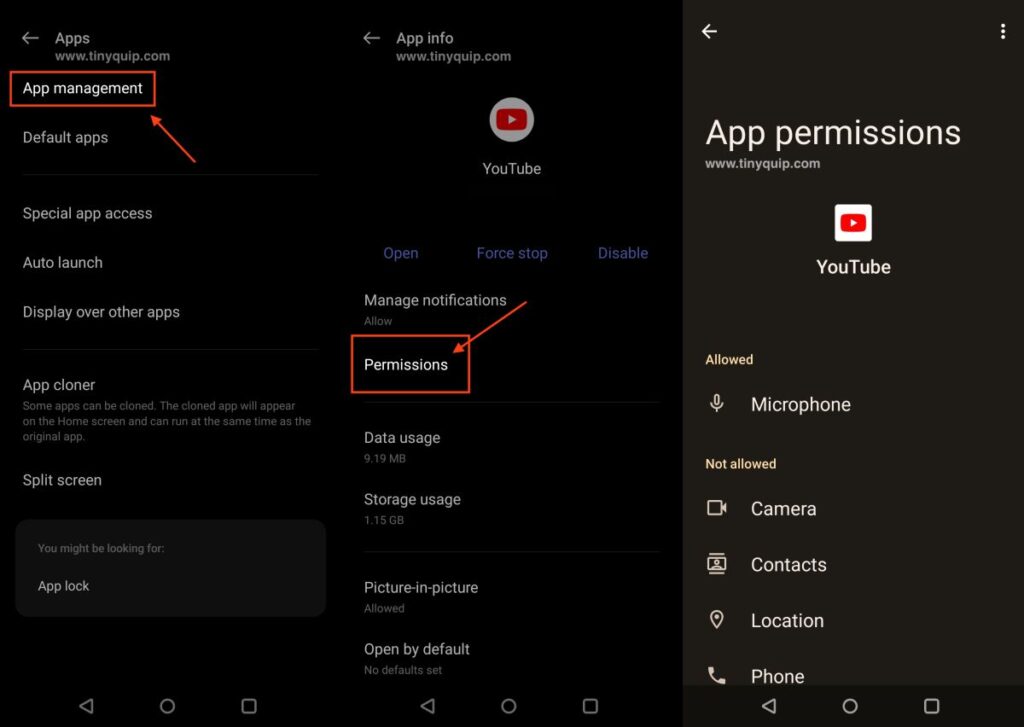
- Open the “Settings” app on your Android device
- Now, navigate to the “Apps” option and then tap on “App Management” to view all your installed apps
- Look for the YouTube app and then tap on it
- Now, tap on the permissions option and then give appropriate permissions to the app
For iPhone and iPad devices, you can change the permissions for the YouTube app using the following steps,
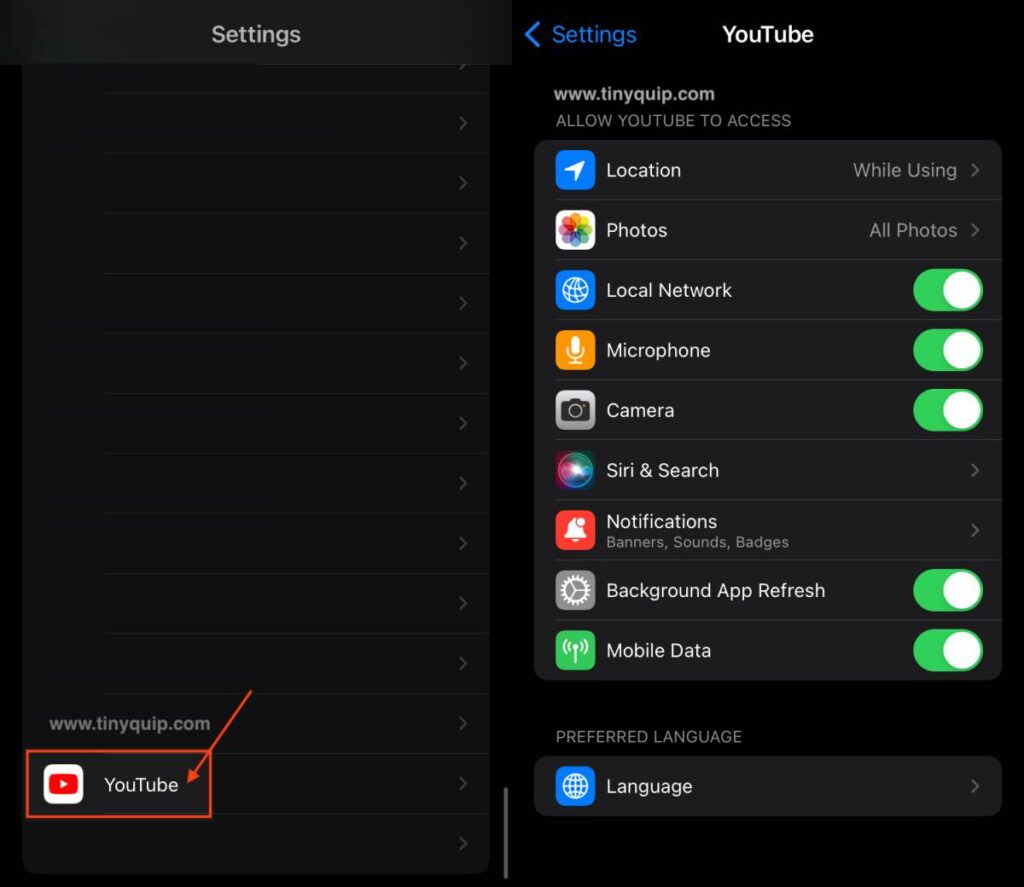
- Open the “Settings” app on your iPhone or iPad.
- Scroll down and look for the “YouTube” app from the list, and tap on it.
- Now, you can find all the permissions related to the YouTube app, such as location, local network, microphone, mobile data access, and more.
After granting permissions, check if you are still facing the issue with using the YouTube app; if you do, force stop the app once.
6. Force Stop the App
If your YouTube app keeps crashing, it can be due to a temporary malfunction that is causing the issue. Force-stopping the app helps you reset it and solve any minor problems.
Here is how to force stop an app on your Android phone,
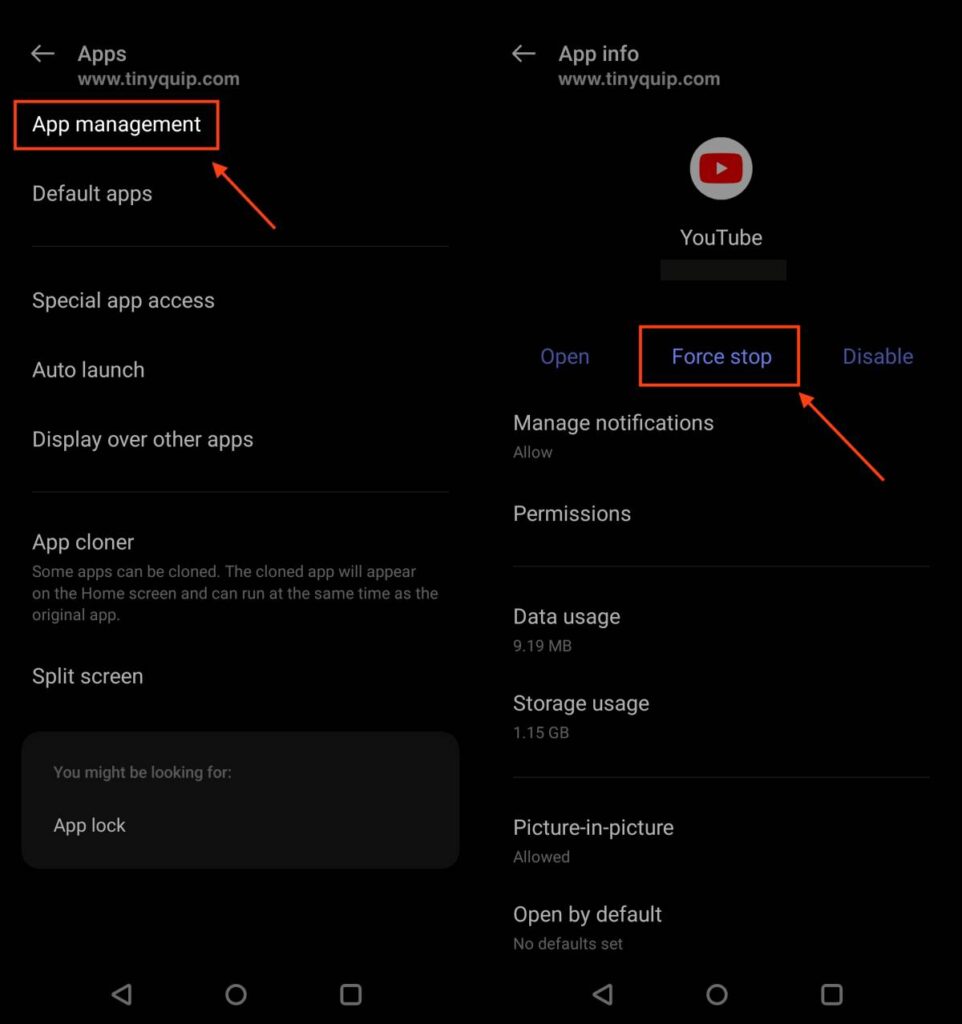
- Navigate to the “Settings” app on your Android
- Scroll down and tap on the “Apps” option and then click on “App Management” to view all the apps that are installed on your phone
- Tap on the YouTube app and then tap on the “Force Stop” option
On iPhone devices, restarting the YouTube app is a standard way of stopping the app and resetting it. So, if you have the YouTube app in your multi-window screen, remove it and restart the app.
Once you force-stop the YouTube app, check if you are still facing the crashing app issue, and in such a case, you might want another solution from the list.
Also read: How to Change YouTube Channel Name & URL
7. Update the Operating System
Keeping your phone up-to-date is a good practice to ensure you are not missing out on new features or there is no outdated conflicting communication between the app and the operating system. An updated operating system ensures you are available for all the newer changes that app developers make. But updating to a newer operating system nowhere mean upgrading to the beta updates; the beta updates are designed to both pass and fail.
Instead, we recommend you get stable updates installed on your Android and iOS devices.
Here is how you can update your Android phones to the latest version,
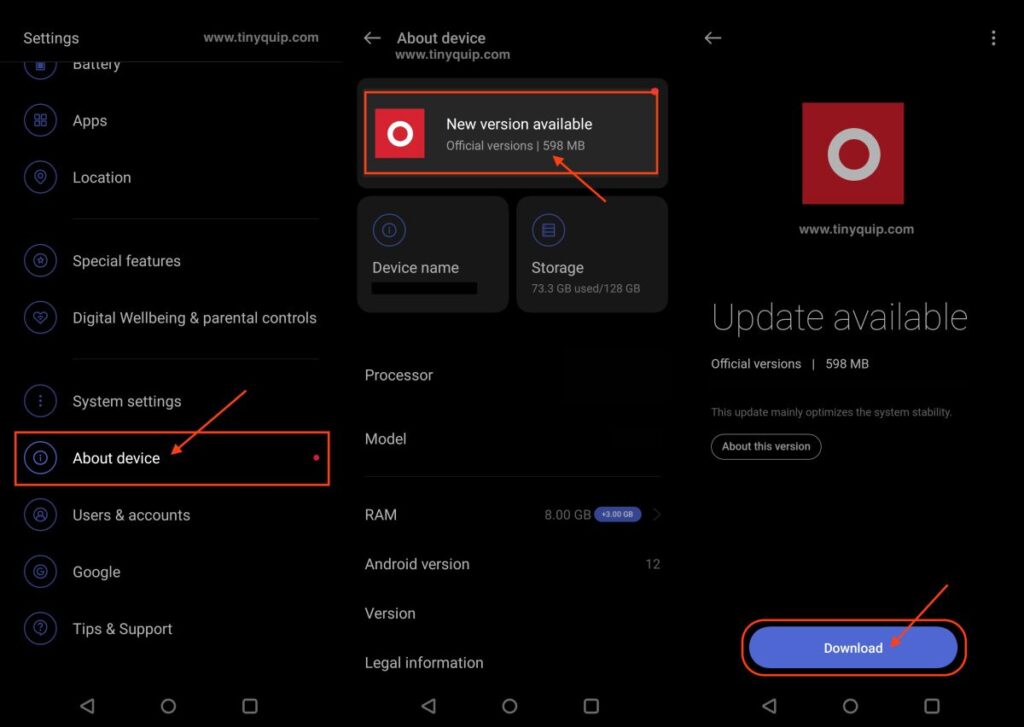
- Open the “Settings” app on your Android phone and scroll down until you find the “About Device” option from the list.
- Now, tap on “About Device,” and you can find the “Software update” or the “Check for Updates” option depending on your Android model and the OS version; tap on it.
- Once you find the newer update, tap on “download and install” to start the updating process.
- After the update is complete, check if your Android is still having the YouTube app crashing issues.
How to update your iOS devices to the latest operating system,
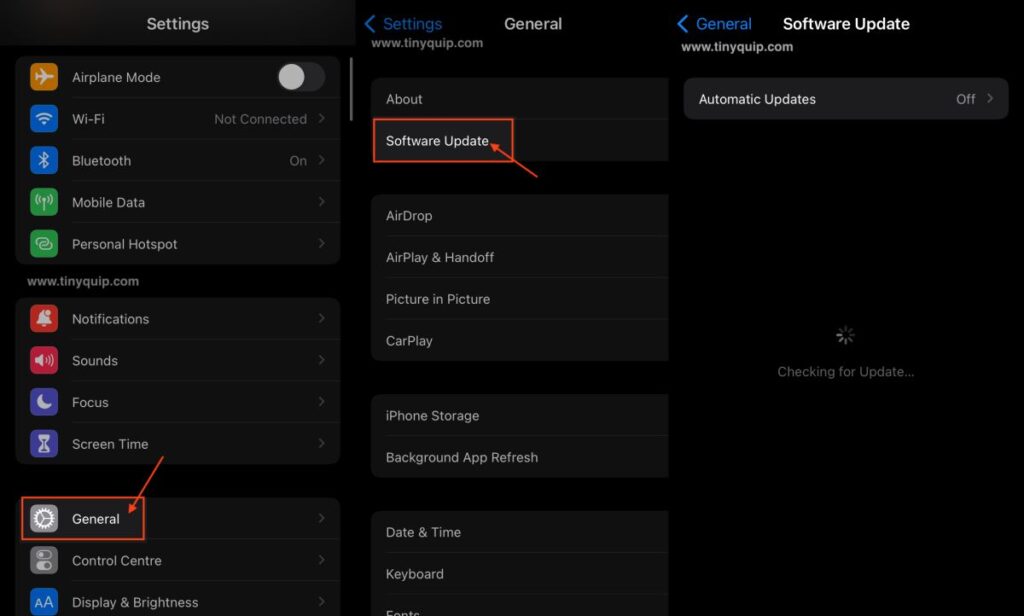
- Open the “Settings” app on your iOS device (iPhone or iPad).
- From the “Settings” menu, choose “General” and then tap on the “Software Update” option.
- Here, your iPhone or iPad device will look for any available update, and if there is one available, you can download and install it right away.
Keeping your Android or iOS device updated to the latest version should help you solve most issues with apps, including the “YouTube app keeps crashing” issue. However, this is not the final solution, and if you are still facing issues, you can follow the next few solutions in the list.
Also read: How to Download YouTube Videos on Android and iPhone
8. Turn off VPN Services
It is good to use a VPN service for privacy and security reasons or to stream content outside your region. However, everything is south when you are using a VPN service that doesn’t work and rather steals your data and bandwidth and also sells it off to third-party advertisers.
You won’t believe that 90% of the VPN apps don’t work and instead cause several internet and app-based issues. If you have earlier used a VPN service or currently using one, it is best to turn off the VPN and remove the profile from your device to avoid issues like the YouTube app keeps crashing or apps keep stopping.
NordVPN
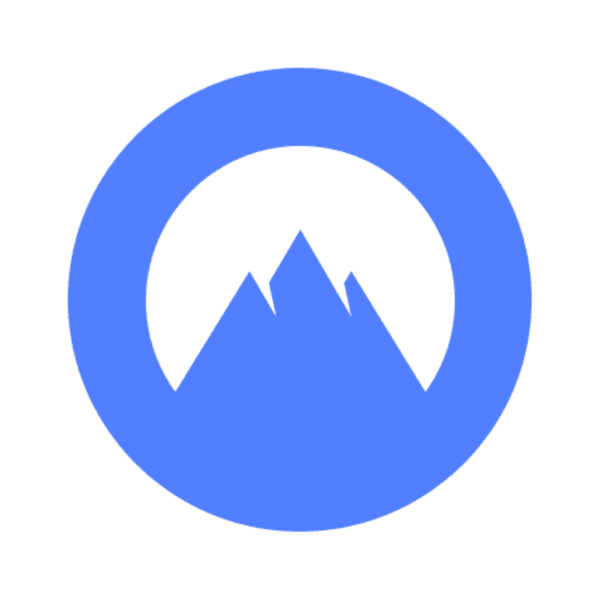
- Secure Internet
- Strict No-Logs Policy
- Use with ease
- Multiple devices
- Ultra-fast connection
- Worldwide access
- VPN servers everywhere
- P2P Servers
ExpressVPN
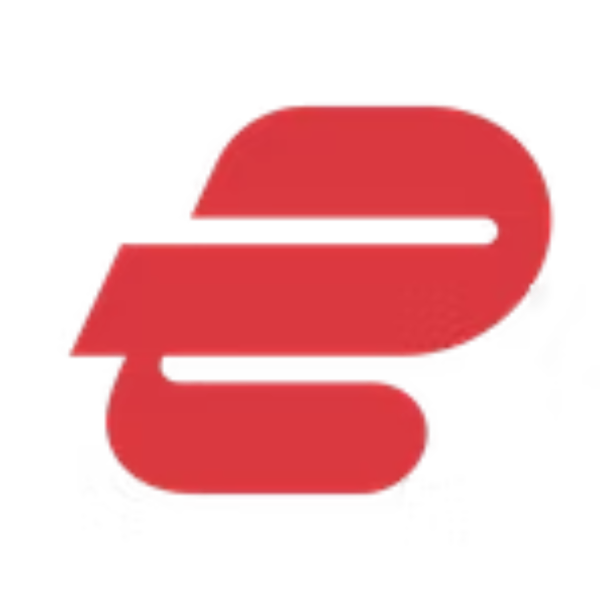
- 160 VPN Locations
- Split tunneling
- Kill Switch
- Best-in-class encryption
- Private DNS on each server
- Unblock Streaming websites
- Hide IP address
- No-log Policy
If you still insist on using a VPN service, we recommend you check NordVPN and ExpressVPN, as they turned out to be the best options when we tested them against 9+ tests.
Check the reviews here,
- ExpressVPN vs Surfshark VPN: Which is the Best Overall?
- NordVPN vs Surfshark: Which is the Best VPN Overall?
- NordVPN vs ExpressVPN: Which is the Best Overall?
9. Flush the DNS Cache
Likewise, to the cache data, our WiFi connections also store cache information for faster-accessing apps and websites in the future. However, similar to cache data, if the network cache or DNS cache is overflowing or not updating or is corrupted, it is likely to have issues with the YouTube app, such as the app keeps crashing or not working.
One of the best things to do is to flush the DNS cache to solve most of your issues with the network on YouTube.
However, for this, you will need a desktop version such as Windows, macOS, or Linux.
Here is How to Flush the DNS Cache on a macOS,
- Open the “Terminal” app on your macOS either by using the spotlight feature or the Mac app drawer
- Now, type the following command,
sudo dscacheutil -flushcache;sudo killall -HUP mDNSResponder - Enter your Mac password to authenticate this command
- Within less than a second, you can find the DNS cache flushed on your Mac system
How to Flush the DNS Cache on a Windows computer,
- Open the Windows “command prompt” window on your desktop using the administrative privileges.
- Now, type the following command,
ipconfig/flushdns - Hit enter, and you can now see a message DNS cache is successfully flushed.
Once the DNS cache is flushed, check if you are facing any issues with the YouTube app keeps crashing. DNS cache is a common issue, but if you are a mobile data user, DNS cache shouldn’t be a big issue for streaming YouTube seamlessly.
Note: Following are the advanced solutions that can erase your important data.
Also read: A Complete Guide on How to Fix HTTP Error 503 Backend Fetch Failed
10. Clear the YouTube App Data
When you install and use the app on your Android or iOS device, they create app data that stores all your crucial information, such as account, payment, user data, downloads, and much more. If this app data is corrupted, you can face issues with the app and, in this case, the YouTube app.
Now, the Android device lets you clear the app data with ease, and you can do this manually. However, on iOS devices, app data is automatically cleared when you close the app and needs no manual intervention.
Here is how you can clear the YouTube App data using an Android device,

- Open the “Settings” app on your Android device.
- Scroll down and tap on the “Apps” option and then click on “App Management” to view all the apps that are installed on your phone.
- Now, select the YouTube app from the list.
- Here, you can find the “Clear data” option; tap on it to clear the app data for the YouTube app.
Note: It is important to know that clearing the app data will wipe out all the personal and user information from your phone, including purchases.
Also read: 8 Best Habit Tracker Apps for Android and iPhone
11. Factory Reset your Android or iOS Device
Resetting your Android phone removes all the content from your phone and makes it completely new. This is an extreme step as it removes all the contents from your device and resets it to the default.
So, a few things to do before resetting your Android or iPhone to factory default is,
- Back up your photos and videos to a Google account or an external SSD.
- Make a copy of your contacts and save it to a different storage or your Google account.
- Transfer all your important documents, notes, and app-related data to a different device or cloud storage, like Google Drive, for later recovery.
Once you have created a backup for all your important files and resources, it’s time to factory reset your phone. Ensure you have plugged in your charging cord and your device is charging while the entire process to avoid abrupt termination.
Here is how to factory reset your Android device,
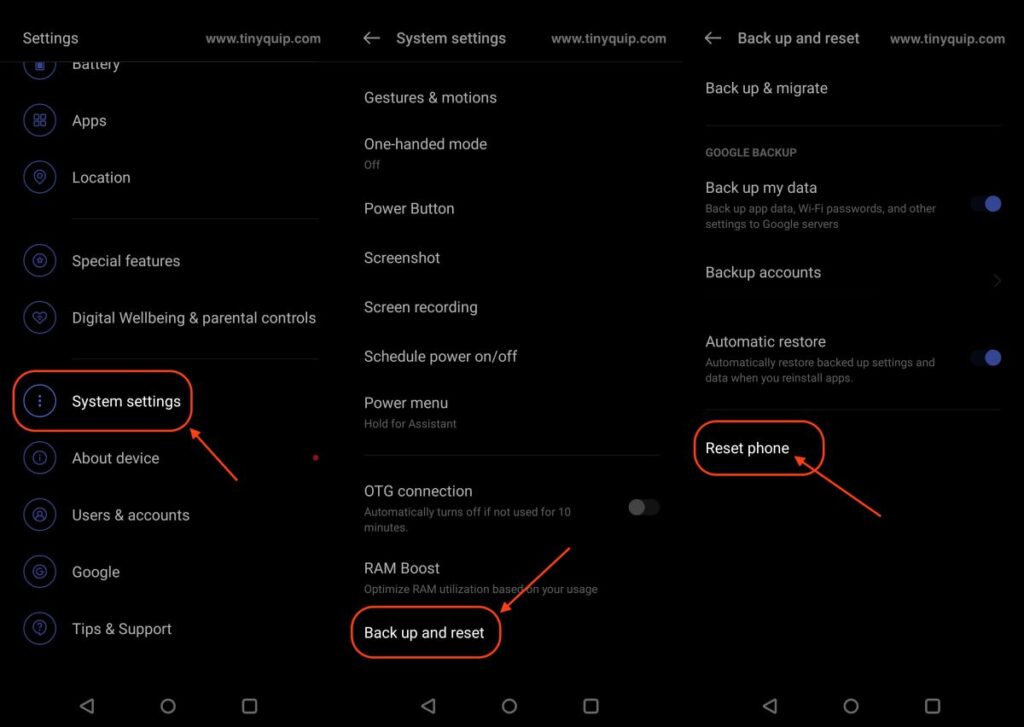
- Open the “Settings” app on your Android phone.
- Scroll down and tap on the “System Settings” option from the “Settings” menu.
- At the bottom of the list, you can find the “Backup and Reset” option; tap on it. If you cannot find the “System Settings” option, check for the “Backup and Reset” under the “About Phone” menu.
- Once you tap on the “Backup and Reset” option, tap on the “Reset phone” and follow the process to factory reset your Android phone.
How to reset your iPhone or iPad device,
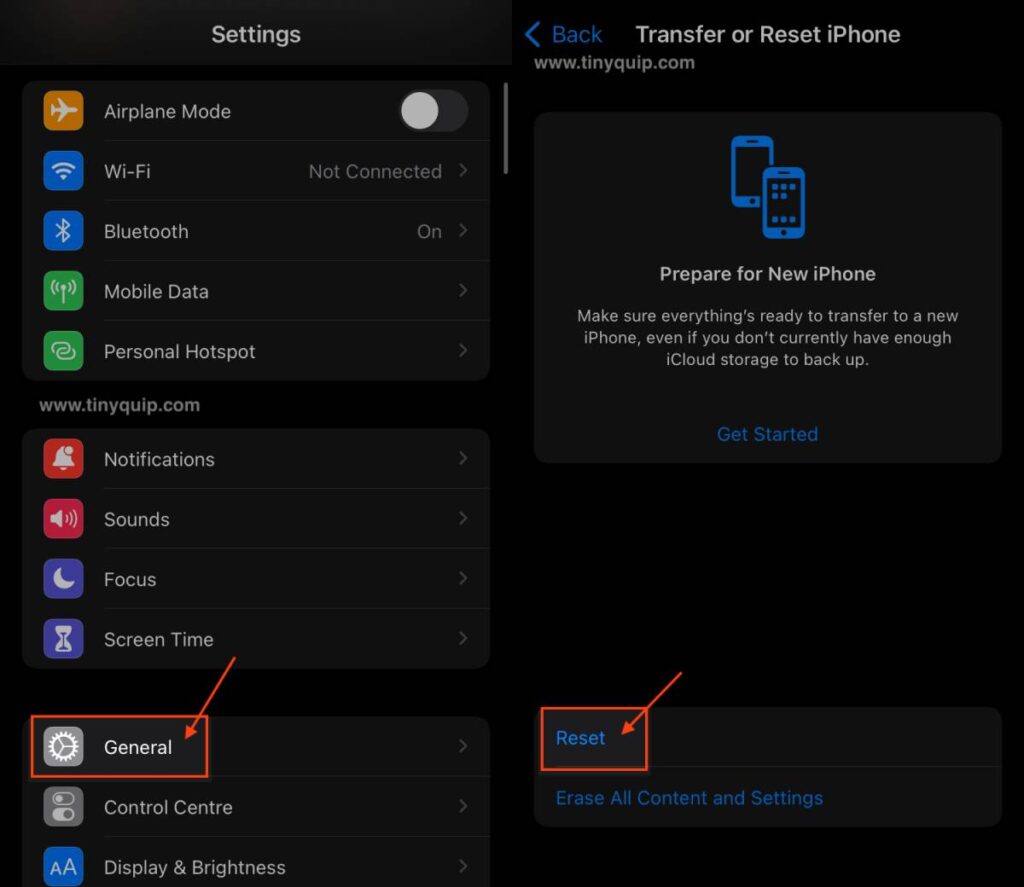
- Open the “Settings” app on your iPhone or iPad device.
- Tap on the “General” option from the “Settings” menu, and scroll down till you find the “Transfer or Reset iPhone” option.
- Click on the “Reset” option from the list and then enter the passcode to confirm resetting your iPhone or iPad to factory defaults.
That’s it; this will reset your device and help you solve the YouTube app keeps crashing or not working issue on your Android and iOS devices. However, if you are still getting the issue, you can contact the YouTube support team, and they should help you assist by looking at the log files related to your account for specific issues.
Also read: How to Erase a Locked iPhone When You Forget the Passcode?
Frequently Asked Questions [FAQs]
There can be several reasons why your YouTube app keeps crashing, including corrupted cache data, app data, YouTube server downtime, and more.
You can avoid the YouTube app crashing in the future by optimizing your Android and iOS devices. For optimizing your phone, you can clear the cache data regularly and use app cleaner apps to free up memory space.
You can solve the YouTube app keeps crashing issue by clearing the cache data, force-stopping the app, checking app permissions, and more.
Before You Leave
Get Our Prime Content Delivered to your Inbox for Free!! Join the Ever-Growing Community… Right Now.
Share this article,
Wrapping up: Fix YouTube App Keeps Crashing Issue
It is this simple to solve the YouTube app keeps crashing problem on your Android and iOS device. The problem is common and mostly related to outdated cache data and trouble with the app. Always restart the app first to check if the issue is consistent and not a minor technical glitch. However, in the end, after trying 11 of the solutions above, if you are still finding issues with the YouTube app crashing, you should get in touch with the YouTube support team to let them help you solve the issue with a dedicated log file.
We hope to have helped you with how to solve the YouTube app keeps crashing issue on Android and iOS devices. Let us know your views in the comment section. Also, if you like this article, do give this a quick share on your social media handles and definitely tag us. Join our Telegram channel, Facebook page, and Twitter to never miss a quick update.